Fenêtre Propriétés d’une couche raster¶
Pour afficher et définir les propriétés d’une couche raster, double-cliquez sur le nom de la couche dans la légende de la carte ou cliquez avec le bouton droit sur le nom de la couche et choisissez Propriétés dans le menu contextuel. Cela ouvrira la boîte de dialogue Propriétés de la couche raster.
Il y a plusieurs onglets dans cette fenêtre :
Astuce
Mise à jour du rendu en direct
Le Panneau de style de couche vous fournit certaines des fonctionnalités communes de la boîte de dialogue des propriétés de la couche et est un bon widget non modal que vous pouvez utiliser pour accélérer la configuration des styles de couche et afficher vos modifications sur le canevas de carte.
Note
Vu que les propriétés (symbologie, étiquette, actions, valeurs par défaut, formulaires…) des couches provenant d’un projet incorporé (voir Inclusion de projets) sont issues et liées au projet d’origine et, pour éviter des changements qui pourraient casser ce fonctionnement, les propriétés de ces couches ne sont pas accessibles.
Propriétés des informations¶
L’onglet  Information , en lecture seule, permet d’avoir rapidement un résumé des informations et métadonnées de la couche courante. Les informations fournies sont :
Information , en lecture seule, permet d’avoir rapidement un résumé des informations et métadonnées de la couche courante. Les informations fournies sont :
basé sur le fournisseur de la couche (format de stockage, chemin, type de données, étendue, largeur / hauteur, compression, taille de pixel, statistiques sur les bandes, nombre de colonnes, lignes et valeurs sans données du raster …);
provenant des :ref:`métadonnées fournies <raster_metadata>” : accès, liens, contacts, historique… ainsi que les informations du jeu de données (SCR, étendue, bandes…).
Propriétés source¶
L’onglet  Source affiche des informations de base sur le raster sélectionné, notamment:
Source affiche des informations de base sur le raster sélectionné, notamment:
le nom de la couche à afficher dans le panneau couche;
le Système de Coordonnées de Référence : Affiche le Système de Coordonnées de Référence (SCR) de la couche . Vous pouvez modifier le SCR de la couche, en sélectionnant celui récemment utilisé dans la liste déroulante ou en cliquant sur
 le bouton Sélectionner le SCR (voir Sélectionneur de Système de Coordonnées de Référence). Utilisez ce processus uniquement si le SCR de la couche est incorrecte ou non spécifié. Si vous souhaitez reprojeter vos données, utilisez un algorithme de reprojection de la boîte à outils de traitements ou Enregistrez-les en tant que nouvelles couches.
le bouton Sélectionner le SCR (voir Sélectionneur de Système de Coordonnées de Référence). Utilisez ce processus uniquement si le SCR de la couche est incorrecte ou non spécifié. Si vous souhaitez reprojeter vos données, utilisez un algorithme de reprojection de la boîte à outils de traitements ou Enregistrez-les en tant que nouvelles couches.
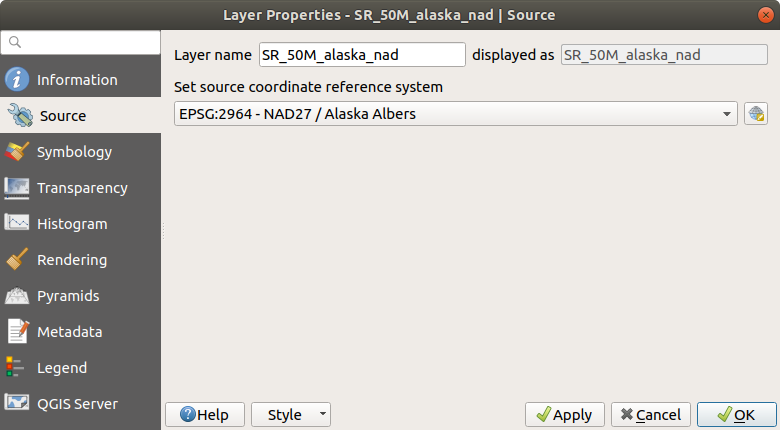
Propriétés de la couche raster - Boîte de dialogue Source¶
Propriétés de la symbologie¶
Rendu des bandes raster¶
QGIS propose quatre types différents types de rendu. Le choix du rendu dépend du type de données.
Multiband color 1 - si le fichier est livré avec plusieurs bandes (par exemple une image satellite avec plusieurs bandes).
Paletted/Unique values 1 - pour les fichiers à bande unique fournis avec une palette indexée (par exemple une carte topographique numérique) ou pour une utilisation générale des palettes pour le rendu des couches raster.
Singleband grey 1 - (une bande de) l’image sera rendue en gris. QGIS choisira ce moteur de rendu si le fichier n’est ni multibande ni palettisé (par exemple une carte en relief ombrée).
Singleband pseudocolor 1 - ce rendu peut être utilisé pour les fichiers avec une palette continue ou une carte de couleurs (par exemple une carte d’élévation).
Hillshade - Crée un ombrage à partir d’une bande.
Couleur multibande¶
Avec le rendu de couleur multibande, trois bandes sélectionnées de l’image seront utilisées comme composante rouge, verte ou bleue de l’image couleur. QGIS récupère automatiquement Min et :guilabel:` Max` pour chaque bande du raster et met à l’échelle la coloration en conséquence. Vous pouvez contrôler les plages de valeurs dans la section Min/Max Value Settings 1.
Une méthode Renforcement de Contraste peut être appliquée aux valeurs: “Pas renforcement”, “Stretch to MinMax”, “Stretch and clip to MinMax” et “Clip to min max”.
Note
Amélioration de contraste
Lors de l’ajout de rasters GRASS, l’option Amélioration du contraste sera toujours définie automatiquement sur étirer à min max, même si elle est définie sur une autre valeur dans les options générales de QGIS.
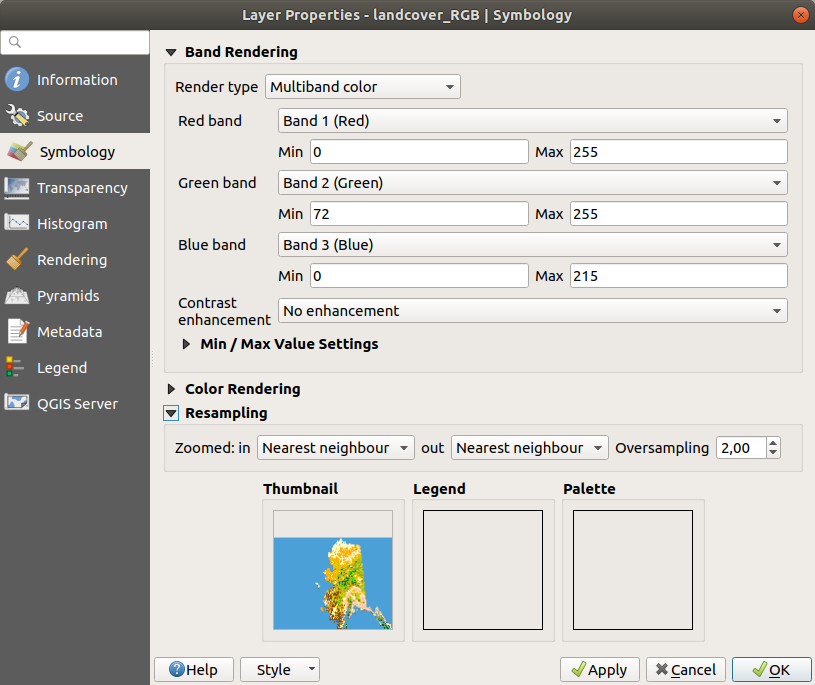
Symbologie raster - Rendu des couleurs multibandes¶
Astuce
Visualiser une seule bande d’un raster multibande
Si vous souhaitez afficher une seule bande d’une image multibande (par exemple, rouge), vous pourriez penser que vous définiriez les bandes verte et bleue sur Non renseigné. Mais la meilleure façon de procéder consiste à définir le type d’image sur Bande grise unique, puis sélectionnez Rouge comme Bande grise.
Valeur Palettes / Unique¶
Il s’agit de l’option de rendu standard pour les fichiers à bande unique qui incluent une table de couleurs, où une certaine couleur est affectée à chaque valeur de pixel. Dans ce cas, la palette est rendue automatiquement.
Il peut être utilisé pour toutes sortes de bandes raster, en attribuant une couleur à chaque valeur de raster unique.
Si vous voulez changer une couleur, double-cliquez simplement sur la couleur et la boîte de dialogue Select color apparaît.
Il est également possible d’attribuer des étiquettes aux couleurs. L’étiquette apparaîtra alors dans la légende de la couche raster.
Un clic droit sur les lignes sélectionnées dans la table des couleurs affiche un menu contextuel pour:
Changer la couleur … pour la sélection
:guilabel:`Changer opacité … “ pour la sélection
Changer l’étiquette … pour la sélection
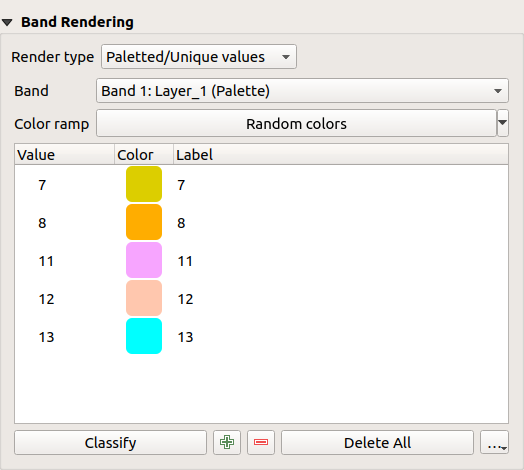
Symbologie raster - Rendu de valeur unique de la palette¶
Le menu déroulant, qui s’ouvre lorsque vous cliquez sur le bouton … ( Options avancées) sous la palette de couleurs à droite, propose le chargement de la palette de couleurs (Charger la palette de couleurs à partir du fichier. ..) et l’exportation (Export Color Map to File …), et le chargement des classes ( Load Classes from Layer).
Simple bande gris¶
Ce rendu vous permet de rendre une couche à bande unique avec un Dégradé de couleur: “Noir à blanc” ou “Blanc à noir”. Vous pouvez changer la plage de valeurs en couleur (Min et Max) dans Min/Max Value Settings 1.
Une méthode Renforcement de Contraste peut être appliquée aux valeurs: “Pas renforcement”, “Stretch to MinMax”, “Stretch and clip to MinMax” et “Clip to min max”.
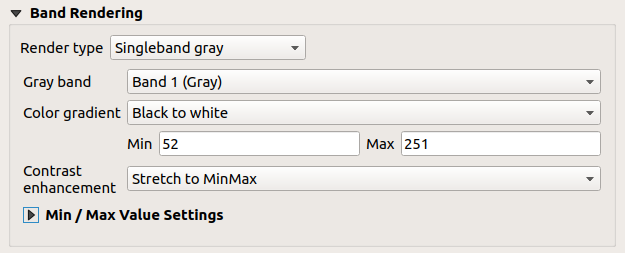
Symbologie raster - Rendu gris monobande¶
Pseudocouleur à bande unique¶
Il s’agit d’une option de rendu pour les fichiers à bande unique qui incluent une palette continue. Vous pouvez également créer des cartes de couleurs pour des bandes d’un raster multibande.
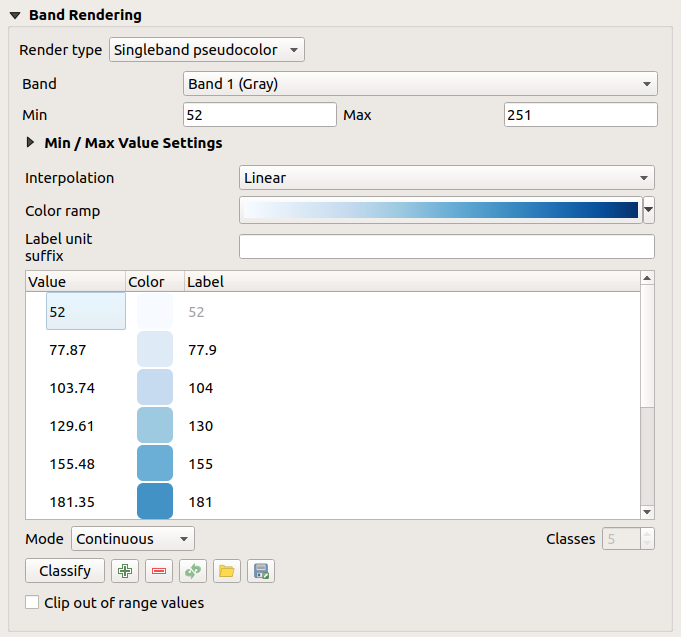
Symbologie raster - Rendu pseudo-couleur à bande unique¶
En utilisant une Bande de la couche et un plage de valeurs, trois types de couleurs Interpolation sont disponibles:
Discret (un symbole
<=apparaît dans l’en-tête de la colonne Valeur)Linéaire
Exact (un symbole
=apparaît dans l’en-tête de la colonne :guilabel: Valeur )
La liste déroulante Plage de Couleur répertorie les plages de couleurs disponibles. Vous pouvez en créer un nouveau et modifier ou enregistrer celui actuellement sélectionné. Le nom de la plage de couleur sera enregistré dans la configuration et dans le fichier QML.
Le Label unit suffix est une étiquette ajoutée après la valeur dans la légende.
Pour la classification Mode  “Intervalle égal”, il vous suffit de sélectionner nombre de classes
“Intervalle égal”, il vous suffit de sélectionner nombre de classes  et appuyez sur le bouton Classer. Pour Mode
et appuyez sur le bouton Classer. Pour Mode  “Continu”, QGIS crée automatiquement des classes en fonction de Min et Max.
“Continu”, QGIS crée automatiquement des classes en fonction de Min et Max.
Le bouton  Ajouter des valeurs manuellement ajoute une valeur à la table. Le bouton
Ajouter des valeurs manuellement ajoute une valeur à la table. Le bouton  Supprimer la ligne sélectionnée supprime une valeur du tableau. Double-cliquez dans la colonne Value pour insérer une valeur spécifique. Un double-clic dans la colonne Couleur ouvre la boîte de dialogue Changer la couleur, où vous pouvez sélectionner une couleur à appliquer pour cette valeur. De plus, vous pouvez également ajouter des étiquettes pour chaque couleur, mais cette valeur ne sera pas affichée lorsque vous utiliserez l’outil d’identification.
Supprimer la ligne sélectionnée supprime une valeur du tableau. Double-cliquez dans la colonne Value pour insérer une valeur spécifique. Un double-clic dans la colonne Couleur ouvre la boîte de dialogue Changer la couleur, où vous pouvez sélectionner une couleur à appliquer pour cette valeur. De plus, vous pouvez également ajouter des étiquettes pour chaque couleur, mais cette valeur ne sera pas affichée lorsque vous utiliserez l’outil d’identification.
Un clic droit sur les lignes sélectionnées dans la table des couleurs affiche un menu contextuel pour:
Changer la couleur … pour la sélection
:guilabel:`Changer opacité … “ pour la sélection
Vous pouvez utiliser les boutons  Charger la carte des couleurs à partir du fichier ou
Charger la carte des couleurs à partir du fichier ou  Exporter la palette de couleurs vers un fichier pour charger une table de couleurs existante ou pour sauvegarder la table de couleurs pour une utilisation ultérieure.
Exporter la palette de couleurs vers un fichier pour charger une table de couleurs existante ou pour sauvegarder la table de couleurs pour une utilisation ultérieure.
La  :guilabel: Couper les valeurs hors limites permet à QGIS de ne pas rendre le pixel supérieur à la valeur Max.
:guilabel: Couper les valeurs hors limites permet à QGIS de ne pas rendre le pixel supérieur à la valeur Max.
Ombrage¶
Rendre une bande de la couche raster à l’aide de l’ombrage.
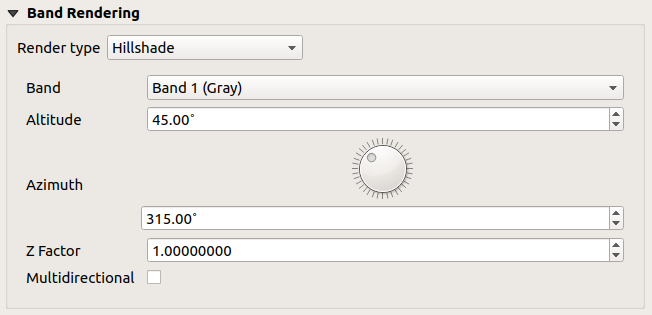
Symbologie raster - Rendu ombré¶
Options:
Band: La bande raster à utiliser.
Altitude: L’angle d’élévation de la source de lumière (par défaut est
45 °).Azimuth: L’azimut de la source de lumière (la valeur par défaut est
315 °).Z Factor: Facteur d’échelle pour les valeurs de la bande raster (la valeur par défaut est
1). Multidirectional: Spécifiez si l’ombrage multidirectionnel doit être utilisé (la valeur par défaut est
Multidirectional: Spécifiez si l’ombrage multidirectionnel doit être utilisé (la valeur par défaut est off).
Réglage des valeurs min et max¶
Par défaut, QGIS signale les valeurs Min et Max de la ou des bandes du raster. Quelques valeurs très faibles et/ou élevées peuvent avoir un impact négatif sur le rendu du raster. Le cadre Paramètres de valeur min/max vous aide à contrôler le rendu.
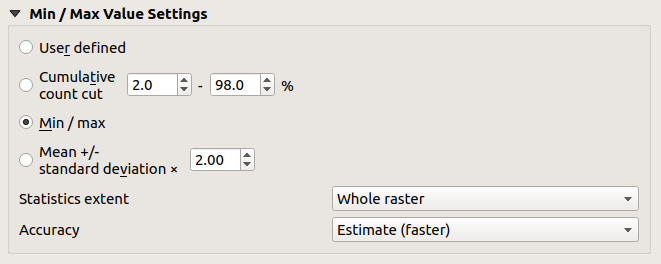
Symbologie raster - Paramètres de valeur minimale et maximale¶
Les options disponibles sont:
 Défini par l’utilisateur: La valeur par défaut Min et Max peuvent être remplacées
Défini par l’utilisateur: La valeur par défaut Min et Max peuvent être remplacées Coupure du nombre cumulé: Supprime les valeurs aberrantes. La plage de valeurs standard est de
Coupure du nombre cumulé: Supprime les valeurs aberrantes. La plage de valeurs standard est de 2%à98%, mais elle peut être adaptée manuellement. :guilabel: Min / Max: Utilise toute la plage de valeurs dans la bande d’image.
:guilabel: Min / Max: Utilise toute la plage de valeurs dans la bande d’image. Moyenne +/- standard deviation x: crée une table de couleurs qui ne prend en compte que les valeurs comprises dans l’écart type ou dans plusieurs écarts types. Ceci est utile lorsque vous avez une ou deux cellules avec des valeurs anormalement élevées dans une couche raster qui ont un impact négatif sur le rendu du raster.
Moyenne +/- standard deviation x: crée une table de couleurs qui ne prend en compte que les valeurs comprises dans l’écart type ou dans plusieurs écarts types. Ceci est utile lorsque vous avez une ou deux cellules avec des valeurs anormalement élevées dans une couche raster qui ont un impact négatif sur le rendu du raster.
Les calculs des valeurs min et max des bandes sont effectués sur la base:
Étendue des statistiques: cela peut être Whole raster, Current canvas ou Updated canvas. Updated canvas signifie que les valeurs min / max utilisées pour le rendu changeront avec l’étendue du canevas (étirement dynamique).
Précision, qui peut être soit Estimation (plus rapide) ou Réel (plus lent).
Note
Pour certains paramètres, vous devrez peut-être appuyer sur le bouton Appliquer de la boîte de dialogue des propriétés de la couche afin d’afficher les valeurs réelles min et max dans les widgets.
Rendu des couleurs¶
Pour toutes sortes de Rendu de bande, l’ensemble Rendu de couleur.
Vous pouvez obtenir des effets de rendu spéciaux pour vos fichiers raster en utilisant l’un des modes de fusion (voir Modes de fusion).
D’autres réglages peuvent être effectués en modifiant Luminosité, Saturation et Contraste. Vous pouvez également utiliser une option Niveaux de gris, où vous pouvez choisir entre “Désactivé”, “Par luminosité”, “Par luminosité” et “Par moyenne”. Pour l’un Teinte dans la table des couleurs, vous pouvez modifier la “Force”.
Ré-échantillonnage¶
L’option Rééchantillonnage a un effet lorsque vous effectuez un zoom avant ou arrière sur une image. Les modes de rééchantillonnage peuvent optimiser l’apparence de la carte. Ils calculent une nouvelle matrice de valeurs grises par une transformation géométrique.
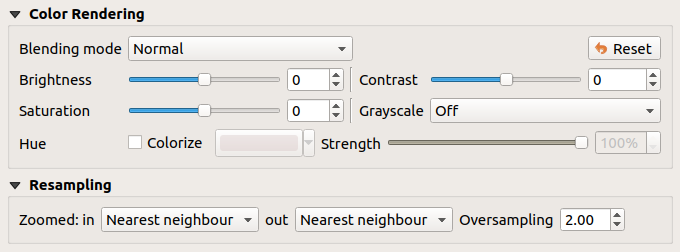
Symbologie raster - Paramètres de rendu des couleurs et de rééchantillonnage¶
Lors de l’application de la méthode “Voisin le plus proche”, la carte peut obtenir une structure pixellisée lors d’un zoom avant. Cette apparence peut être améliorée en utilisant la méthode “Bilinéaire” ou “Cubique”, qui rend les bords nets flous. L’effet est une image plus fluide. Cette méthode peut être appliquée, par exemple, aux cartes raster topographiques numériques.
Au bas de l’onglet Symbologie, vous pouvez voir une vignette de la couche, son symbole de légende et la palette.
Propriétés de transparence¶
 QGIS a la possibilité de définir le niveau de transparence d’une couche raster. Utilisez le curseur de transparence
QGIS a la possibilité de définir le niveau de transparence d’une couche raster. Utilisez le curseur de transparence  pour définir dans quelle mesure les couches sous-jacentes (le cas échéant) doivent être visibles à travers la couche raster actuelle. Ceci est très utile si vous superposez des couches raster (par exemple, une carte en relief ombrée superposée à une carte raster classée). Cela rendra l’aspect de la carte plus tridimensionnel.
pour définir dans quelle mesure les couches sous-jacentes (le cas échéant) doivent être visibles à travers la couche raster actuelle. Ceci est très utile si vous superposez des couches raster (par exemple, une carte en relief ombrée superposée à une carte raster classée). Cela rendra l’aspect de la carte plus tridimensionnel.
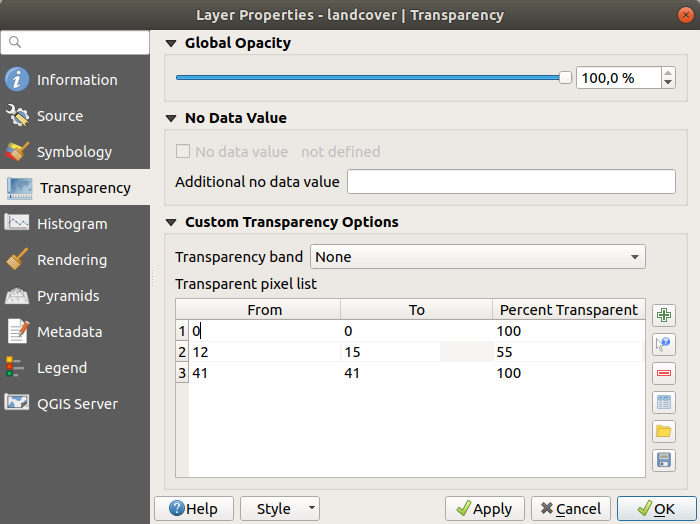
Transparence raster¶
De plus, vous pouvez entrer une valeur raster qui doit être traitée comme valuer no data.
Un moyen encore plus flexible de personnaliser la transparence est disponible dans la section Options de transparence personnalisées:
Utilisez Bande de transparence pour appliquer la transparence à une bande entière.
Fournissez une liste de pixels à rendre transparents avec les niveaux de transparence correspondants:
Cliquez sur le bouton
 Ajouter des valeurs manuellement. Une nouvelle ligne apparait dans la liste des pixels.
Ajouter des valeurs manuellement. Une nouvelle ligne apparait dans la liste des pixels.Saisissez les valeurs Rouge, Vert et Bleu du pixel et ajustez le Pourcentage de transparence à appliquer.
Vous pouvez également extraire les valeurs des pixels directement à partir du raster à l’aide du
 bouton Ajouter des valeurs depuis l’affichage. Saisissez ensuite la valeur de transparence.
bouton Ajouter des valeurs depuis l’affichage. Saisissez ensuite la valeur de transparence.Répétez les étapes pour ajuster plus de valeurs avec une transparence personnalisée.
Appuyez sur le bouton Appliquer et regardez la carte.
Comme vous pouvez le voir, il est assez facile de définir une transparence personnalisée, mais cela peut prendre un peu de temps. Par conséquent, vous pouvez utiliser le bouton
 Exporter dans un fichier pour sauver vos paramètres de transparence dans un fichier. Le bouton
Exporter dans un fichier pour sauver vos paramètres de transparence dans un fichier. Le bouton  Importer depuis le fichier charge vos paramètres de transparence et les applique à la couche raster actuelle.
Importer depuis le fichier charge vos paramètres de transparence et les applique à la couche raster actuelle.
Propriétés de l’Histogramme¶
 L’onglet Histogramme vous permet de visualiser la distribution des valeurs dans votre raster. L’histogramme est généré lorsque vous appuyez sur le bouton Calculer l’histogramme. Toutes les bandes existantes seront affichées ensemble. Vous pouvez enregistrer l’histogramme en tant qu’image avec le
L’onglet Histogramme vous permet de visualiser la distribution des valeurs dans votre raster. L’histogramme est généré lorsque vous appuyez sur le bouton Calculer l’histogramme. Toutes les bandes existantes seront affichées ensemble. Vous pouvez enregistrer l’histogramme en tant qu’image avec le  bouton.
bouton.
Au bas de l’histogramme, vous pouvez sélectionner une bande raster dans le menu déroulant et Définir le style min / max pour”. Le menu déroulant |actionRun| :guilabel:`Prefs / Actions vous offre des options avancées pour personnaliser l’histogramme:
Avec l’option Visibilité, vous pouvez afficher des histogrammes pour des bandes individuelles. Vous devrez sélectionner l’option
 Afficher la bande sélectionnée.
Afficher la bande sélectionnée.L’option min / max vous permet de “Toujours afficher les marqueurs min / max”, “Zoomer sur min / max” et de “Mettre à jour le style min / max”.
L’option Actions vous permet de “Réinitialiser” ou “Recalculer l’histogramme” après avoir modifié les valeurs min ou max des bandes.
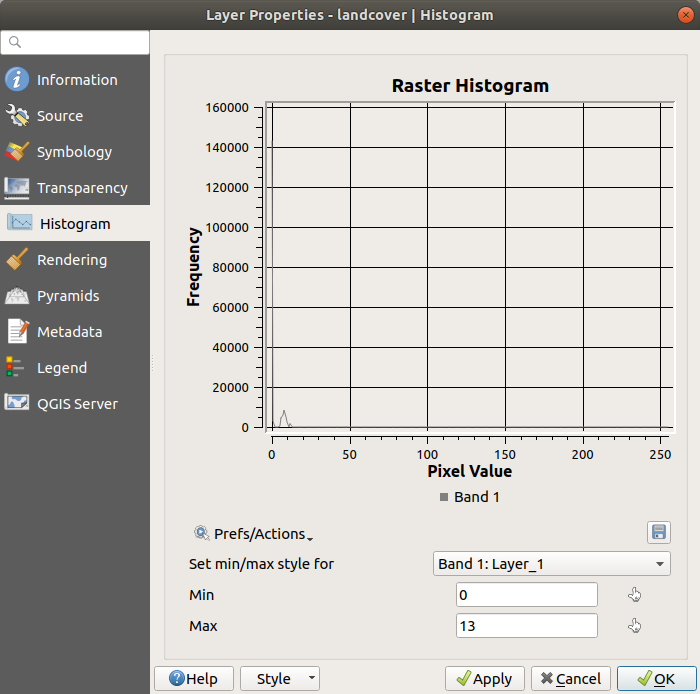
Histogramme raster¶
Propriétés du rendu¶
Dans l’onglet  Rendu, il est possible de:
Rendu, il est possible de:
Saisir Visibilité dépendante de l’échelle pour la couche: Vous pouvez définir les échelles Maximum (inclus)`et :guilabel:`Minimum (exclusif) , définissant une plage d’échelles dans laquelle la couche sera visible . Il sera caché en dehors de cette plage. Le
 bouton :sup:
bouton :sup:Définir à l'échelle actuelle du canevasvous aide à utiliser l’échelle actuelle du canevas de carte comme limite. Voir Rendu dépendant de l’échelle pour plus d’informations.Actualiser la couche à intervalle (secondes): réglez une minuterie pour actualiser automatiquement les couches individuelles. Les mises à jour du canevas sont différées afin d’éviter d’actualiser plusieurs fois si plusieurs couches ont un intervalle de mise à jour automatique défini.
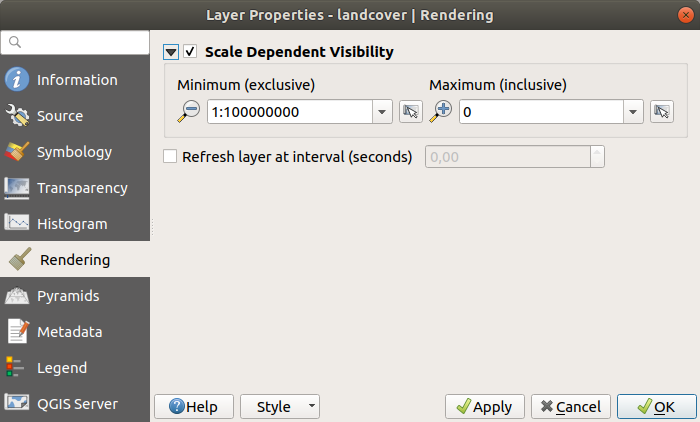
Rendu raster¶
Propriétés des Pyramides¶
Les couches raster haute résolution peuvent ralentir la navigation dans QGIS. En créant des copies de résolution inférieure des données (pyramides), les performances peuvent être considérablement améliorées, car QGIS sélectionne la résolution la plus appropriée à utiliser en fonction du niveau de zoom.
Vous devez avoir accès en écriture dans le répertoire où les données originelles sont stockées pour construire les pyramides.
Dans la liste Résolutions, sélectionnez les résolutions auxquelles vous souhaitez créer des niveaux de pyramide en cliquant dessus.
Si vous choisissez Interne (si possible) dans le menu déroulant Aperçu du format, QGIS essaie de construire des pyramides en interne.
Note
Veuillez noter que la construction de pyramides peut altérer le fichier de données d’origine et, une fois créées, elles ne peuvent pas être supprimées. Si vous souhaitez conserver une version «non pyramidale» de votre raster, faites une copie de sauvegarde avant la construction de la pyramide.
Si vous choisissez Externe et Externe (Erdas Imagine), les pyramides seront créées dans un fichier à côté du raster d’origine avec le même nom et une extension .ovr.
Plusieurs méthodes de rééchantillonnage peuvent être utilisées pour le calcul de la pyramide:
Plus proche voisin
Moyenne
Gauss
Cubique
Cubic Spline
Laczos
Mode
Aucune
Enfin, cliquez sur Construire pyramides pour démarrer le processus.
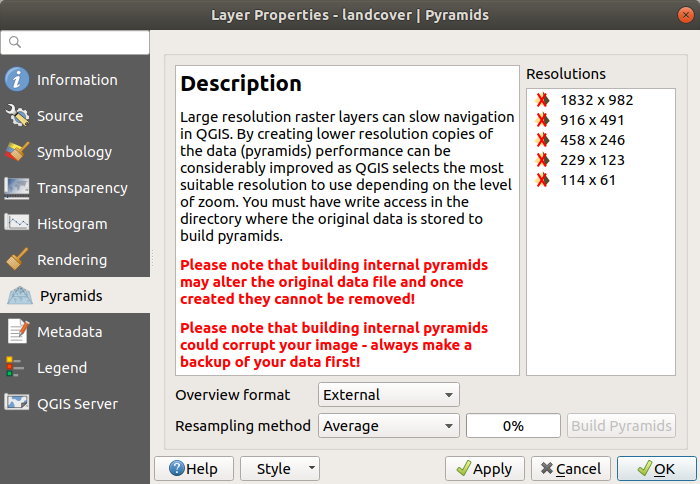
Pyramides Raster¶
Propriétés des Métadonnées¶
L’onglet  Métadonnées vous offre des options pour créer et éditer un rapport de métadonnées sur votre couche. Voir propriétés des métadonnées de la couche vecteur pour plus d’informations.
Métadonnées vous offre des options pour créer et éditer un rapport de métadonnées sur votre couche. Voir propriétés des métadonnées de la couche vecteur pour plus d’informations.
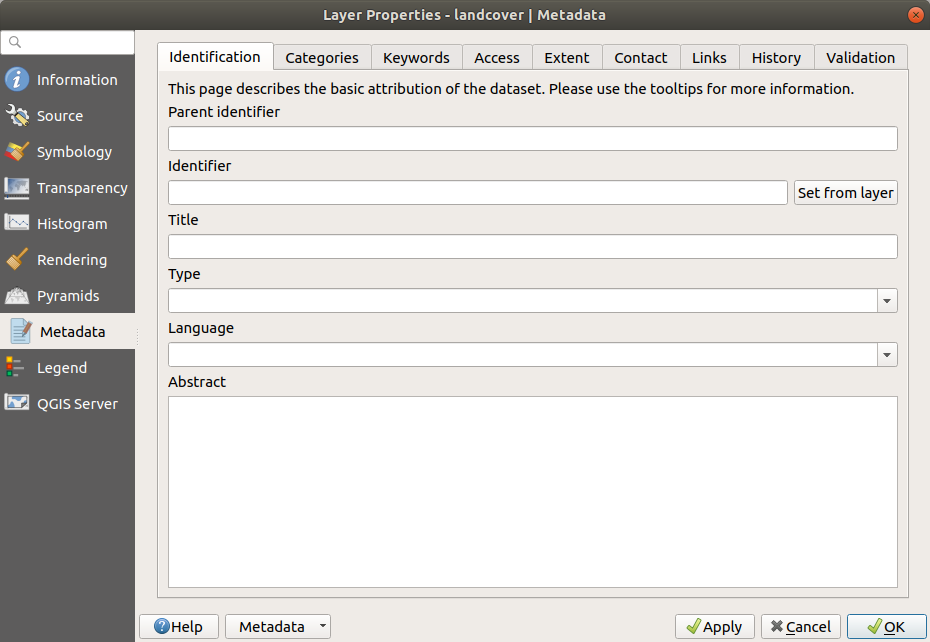
Métadonnées raster¶
Propriétés de la Légende¶
L’onglet |légende| Légende vous fournit une liste de widgets que vous pouvez intégrer dans l’arborescence des couches dans le panneau Couches. L’idée est d’avoir un moyen d’accéder rapidement à certaines actions qui sont souvent utilisées avec la couche (configuration de la transparence, filtrage, sélection, style ou autre …).
Par défaut, QGIS fournit un widget de transparence mais celui-ci peut être étendu par des plugins qui enregistrent leurs propres widgets et assignent des actions personnalisées aux couches qu’ils gèrent.
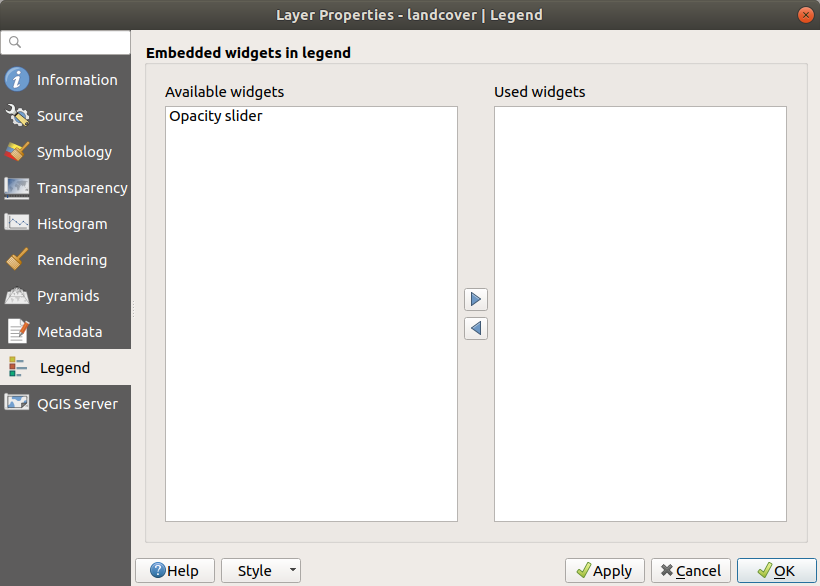
Legende Raster¶
Proprietes QGIS Server¶
De l’onglet  QGIS Server, des informations peuvent être fournies pour la Description, l”Attribution, l”URL Métadonnées et LegendUrl.
QGIS Server, des informations peuvent être fournies pour la Description, l”Attribution, l”URL Métadonnées et LegendUrl.

Propriétés raster dans QGIS Server¶


