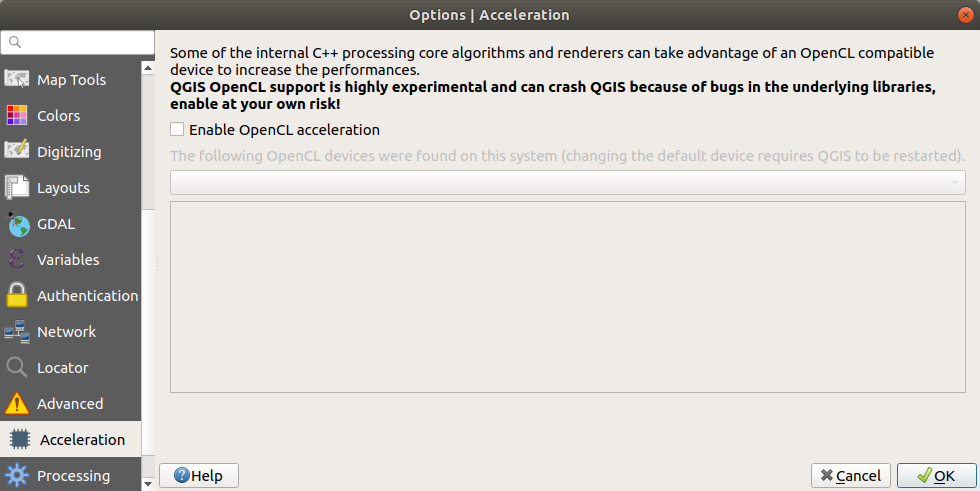Configuration de QGIS¶
QGIS est hautement configurable. Au travers du menu , il fournit différents outils pour :
 Gestionnaire de style.. : créer et gérer symboles, styles et palettes de couleurs.
Gestionnaire de style.. : créer et gérer symboles, styles et palettes de couleurs. Projections personnalisées… : créer vos propres systèmes de coordonnées de référence.
Projections personnalisées… : créer vos propres systèmes de coordonnées de référence. Raccourcis clavier… : définir son propre ensemble de raccourcis clavier. Ils peuvent également être remplacés à chaque session QGIS par les propriétés du projet (accessibles dans le menu ).
Raccourcis clavier… : définir son propre ensemble de raccourcis clavier. Ils peuvent également être remplacés à chaque session QGIS par les propriétés du projet (accessibles dans le menu ). Personnalisation de l’interface… : configure l”interface, en cachant des fenêtres ou des outils dont vous n’avez pas besoin.
Personnalisation de l’interface… : configure l”interface, en cachant des fenêtres ou des outils dont vous n’avez pas besoin. Options… : définir les options globales à appliquer dans différents endroits du logiciel. Les préférences sont enregistrées dans le Profil utilisateur actif et s’appliquent par défaut à chaque fois que vous ouvrez un nouveau projet avec ce profil.
Options… : définir les options globales à appliquer dans différents endroits du logiciel. Les préférences sont enregistrées dans le Profil utilisateur actif et s’appliquent par défaut à chaque fois que vous ouvrez un nouveau projet avec ce profil.
Options¶
 Quelques options basiques peuvent être sélectionnées dans la fenêtre Options. Selectionnez le menu
Quelques options basiques peuvent être sélectionnées dans la fenêtre Options. Selectionnez le menu  . Vous pouvez modifier les options à votre guise. Certaines modifications peuvent nécessiter un redémarrage de QGIS pour être effectives.
. Vous pouvez modifier les options à votre guise. Certaines modifications peuvent nécessiter un redémarrage de QGIS pour être effectives.
Les onglets où vous pouvez configurer vos options sont décrits ci-dessous.
Note
Les extensions peuvent intégrer leurs paramètres dans la fenêtre Options
Bien que seuls les paramètres de base soient présentés ci-dessous, notez que cette liste peut être étendue par les Extensions installées implémentant leurs propres options dans la fenêtre standard. Ceci évite que chaque extension ait sa propre fenêtre de configuration avec des éléments de menu supplémentaires juste pour elle…
Général¶
Remplacer les paramètres régionaux du système
Par défaut, le QGIS s’appuie sur la configuration de votre système d’exploitation pour définir la langue et manipuler les valeurs numériques. L’activation de ce groupe vous permet de personnaliser ces paramètres.
Sélectionner la :guilabel:` Langue de l’interface graphique` depuis la liste à appliquer .
Sélectionner dans Locale (du format monétaire, des nombres et des dates) le système dans lequel la date et les valeurs numériques doivent être saisies et affichées
Un aperçu des paramètres sélectionnés et leurs rendus sont affichés en bas de la zone
Application
Sélectionner le Style (Redémarrage de QGIS nécessaire) qui gère l’aspect et l’emplacement des widgets dans les fenêtres. Les choix possibles dépendent de votre système d’exploitation.
Définir le Thème UI (Redémarrage de QGIS nécessaire)
 . Les choix possibles sont : “default”, “Night Mapping”, ou “Blend of Gray”
. Les choix possibles sont : “default”, “Night Mapping”, ou “Blend of Gray”Définir la Police et sa Taille. La police peut être
 défault QT ou une définie par l’utilisateur
défault QT ou une définie par l’utilisateurChanger le Délai d’abandon pour les messages ou fenêtres
 Afficher le flux d’informations QGIS sur la page d’accueil : affiche sur la page d’accueil un fil d’actualité QGIS, qui vous permet d’être directement informé de l’actualité du projet (date et résumé des réunions utilisateurs/développeurs, enquêtes auprès de la communauté, annonces de sorties, conseils divers…)
Afficher le flux d’informations QGIS sur la page d’accueil : affiche sur la page d’accueil un fil d’actualité QGIS, qui vous permet d’être directement informé de l’actualité du projet (date et résumé des réunions utilisateurs/développeurs, enquêtes auprès de la communauté, annonces de sorties, conseils divers…) Vérifier la version de QGIS au démarrage pour vous tenir informé de la sortie d’une nouvelle version
Vérifier la version de QGIS au démarrage pour vous tenir informé de la sortie d’une nouvelle version Utiliser les fenêtres natives de choix de couleurs (voir sélecteur de couleur)
Utiliser les fenêtres natives de choix de couleurs (voir sélecteur de couleur) Fenêtre du gestionnaire des sources de données sans interruption pour garder la fenêtre du gestionnaire de source de données ouverte de façon à permettre les interactions avec l’interface QGIS pendant que l’on ajoute des couches au projet
Fenêtre du gestionnaire des sources de données sans interruption pour garder la fenêtre du gestionnaire de source de données ouverte de façon à permettre les interactions avec l’interface QGIS pendant que l’on ajoute des couches au projet
Fichiers projet
Ouvrir un projet
“Page d’accueil” (par défaut) : affiche les dernières nouvelles, les modèles de projets et les projets les plus récents (avec des captures d’écran) du profil utilisateur. Aucun projet n’est ouvert par défaut.
“Nouveau” : ouvre un nouveau projet en se basant sur le modèle par défaut.
“Dernier utilisé” : ré-ouvre le dernier projet sauvegardé.
et “Spécifique” : ouvre un projet particulier. Utilisez le bouton … pour définir quel projet ouvrir par défaut.
 Créer les nouveaux projets à partir du projet par défaut. Vous pouvez choisir d”Utiliser le projet courant comme défaut ou de Réinitialiser le projet par défaut. Vous pouvez parcourir vos fichiers et sélectionner le répertoire où sont stockés vos modèles de projets personnalisés. Cela créera une nouvelle entrée dans le menu si vous cochez
Créer les nouveaux projets à partir du projet par défaut. Vous pouvez choisir d”Utiliser le projet courant comme défaut ou de Réinitialiser le projet par défaut. Vous pouvez parcourir vos fichiers et sélectionner le répertoire où sont stockés vos modèles de projets personnalisés. Cela créera une nouvelle entrée dans le menu si vous cochez  Créer les nouveaux projets à partir du projet par défaut et sauvegardez un projet dans le répertoire de modèles de projets spécifié.
Créer les nouveaux projets à partir du projet par défaut et sauvegardez un projet dans le répertoire de modèles de projets spécifié. Demander de sauver le projet et les sources de données quand nécessaire pour éviter de perdre les changements effectués.
Demander de sauver le projet et les sources de données quand nécessaire pour éviter de perdre les changements effectués. Demander une confirmation lorsqu’une couche va être supprimée
Demander une confirmation lorsqu’une couche va être supprimée Avertir lors de l’ouverture d’un fichier projet sauvegardé dans une version précédente de QGIS. Vous pouvez toujours ouvrir des projets créés avec une ancienne version de QGIS, mais une fois le projet enregistré, tenter de l’ouvrir avec une version plus ancienne peut échouer en raison de fonctionnalités non disponibles dans cette version.
Avertir lors de l’ouverture d’un fichier projet sauvegardé dans une version précédente de QGIS. Vous pouvez toujours ouvrir des projets créés avec une ancienne version de QGIS, mais une fois le projet enregistré, tenter de l’ouvrir avec une version plus ancienne peut échouer en raison de fonctionnalités non disponibles dans cette version.Activer les macros
 . Cette option a été créée pour gérer les macros devant exécuter des actions sur des événements du projet. Vous pouvez choisir entre “Jamais”, “Demander”, “Uniquement pour cette session” et “Toujours (non recommandé)”.
. Cette option a été créée pour gérer les macros devant exécuter des actions sur des événements du projet. Vous pouvez choisir entre “Jamais”, “Demander”, “Uniquement pour cette session” et “Toujours (non recommandé)”.
Système¶
Chemins SVG
Ajouter ou enlever des Chemin(s) vers les symboles SVG. Ces fichiers SVG seront utilisables pour les styles ou les étiquettes des entités ou pour décorer vos mises en page.
Lorsque vous utilisez un fichier SVG pour un symbole ou une étiquette, QGIS vous permet de :
charger un fichier depuis votre système : le fichier est identifié par son chemin et QGIS a besoin de résoudre le chemin pour afficher l’image corresondante
charger un fichier depuis une URL : comme ci-dessus, l’image a uniquement besoin d’être chargée avec succès depuis le lien distant
intégrer le fichier SVG dans un élément : le fichier est inclus dans le projet, la base de données de style ou le modèle de mise en page. Le fichier SVG est ensuite toujours affiché comme faisant partie de cet élément. C’est une manière pratique de créer des projets qui embarquent leurs symboles SVG personnalisés et qui peuvent être facilement partagés entre utilisateurs et entre installations de QGIS.
Il est également possible d’extraire un fichier SVG depuis un symbole ou une étiquette et l’enregistrer sur le disque.
Note
Les options mentionnées ci-dessus pour charger ou stocker un fichier SVG dans un projet s’appliquent également pour une image raster que vous pourriez utiliser pour personnaliser vos symboles, étiquettes ou décorations.
Chemins vers les extensions
Ajouter ou enlever Chemin(s) vers des extensions C++ supplémentaires.
Chemins de documentation
Ajouter ou enlever Chemins de documentation pour utiliser l’aide de QGIS. Par défaut, un lien vers le manuel officiel en ligne correspondant à la version utilisée est ajouté. Vous pouvez cependant ajouter d’autres liens et les hiérarchiser de haut en bas : à chaque fois que vous cliquez sur le bouton Aide, le lien le plus haut est vérifié et si aucune page correspondante n’est trouvée, la page suivante est essayée, et ainsi de suite.
Note
La documentation est versionnée et traduite uniquement pour les versions Long Term Releases (LTR) de QGIS, ce qui veut dire que si vous utilisez une version régulière (ex. QGIS 3.0), le bouton aide ouvrira la page de la version LTR (càd QGIS 3.4 LTR), qui peut contenir des fonctionnalités d’autres versions plus récentes (3.2 et 3.4). Si aucune version LTR ultérieure à votre version de programme n’est disponible, alors la documentation testing sera ouverte, affichant probablement des fonctionnalités plus récentes voire en développement.
Paramètres
Cela vous permet de Réinitialiser l’interface utilisateur aux réglages d’origine (redémarrage requis) si vous avez effectué une personnalisation.
Environnement
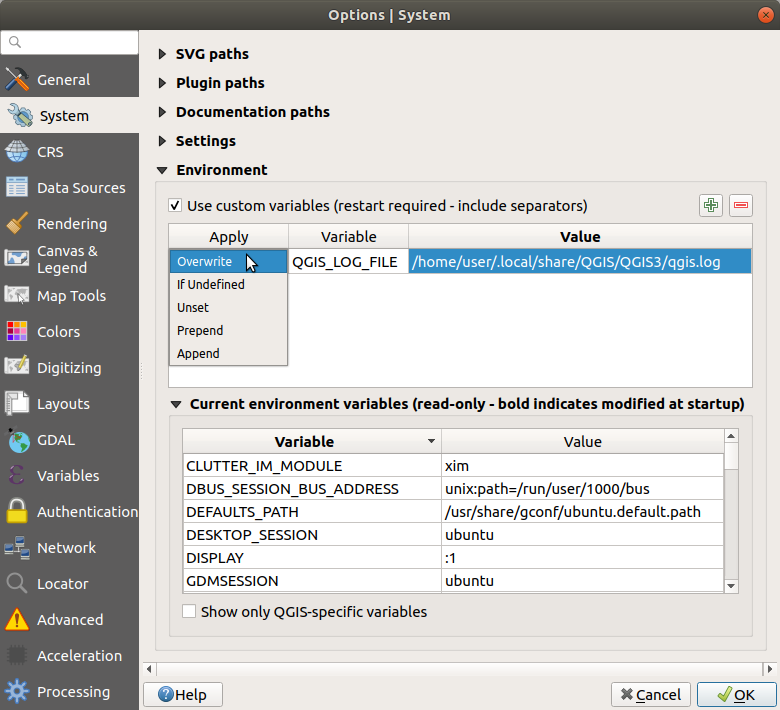
Variables d’environnement Système dans QGIS¶
Les variables d’environnement Système peuvent maintenant être visualisées et, pour beaucoup, configurées dans le groupe Environnement. Ceci est pratique sur certaines plateformes, notamment sur Mac, ou une application avec interface graphique n’hérite pas nécessairement des paramètres de l’environnement en ligne de commande de l’utilisateur. Ceci est aussi utile pour paramétrer/visualiser les variables d’environnement des outils externes contrôlés par la boîte à outils de traitement (par exemple SAGA, GRASS) et activer les sorties de débogage pour des sections spécifiques du code source.
 Utiliser des variables personnalisées (redémarrage requis - utiliser les séparateurs). Vous pouvez Ajouter et Supprimer des variables. Les variables d’environnement prédéfinies sont affichées dans Variables d’environnement courantes, et il est possible de les filtrer en cochant
Utiliser des variables personnalisées (redémarrage requis - utiliser les séparateurs). Vous pouvez Ajouter et Supprimer des variables. Les variables d’environnement prédéfinies sont affichées dans Variables d’environnement courantes, et il est possible de les filtrer en cochant  Afficher uniquement les variables liées à QGIS.
Afficher uniquement les variables liées à QGIS.
SCR¶
Note
Pour plus d’information sur la manière dont QGIS gère des projections des couches, référez-vous à la section dédiée : Utiliser les projections.

Paramètres SCR dans QGIS¶
SCR pour les projets
Il y a une option pour définir automatiquement le SCR pour les nouveaux projets :
 Utiliser le SCR de la première couche ajoutée : le SCR du projet correspondra à celui de la première couche qui y est chargée
Utiliser le SCR de la première couche ajoutée : le SCR du projet correspondra à celui de la première couche qui y est chargée Utiliser le SCR par défaut : un SCR pré-sélectionné sera appliqué par défaut à tout nouveau projet et ne sera pas modifié par l’ajout de couches dans le projet.
Utiliser le SCR par défaut : un SCR pré-sélectionné sera appliqué par défaut à tout nouveau projet et ne sera pas modifié par l’ajout de couches dans le projet.
Ces choix seront conservés pour les sessions QGIS suivantes. Le Système de Coordonnées de Référence du projet peut toujours être modifié depuis l’onglet .
SCR pour les couches
SCR par défaut pour les couches : sélectionne un SCR à utiliser par défaut pour les couches que vous créez
Vous pouvez également choisir que faire quand une couche est créée ou quand elle est chargée sans système de coordonnées.
Transformations géodésiques par défaut
Dans ce groupe, vous pouvez contrôler si la reprojection des couches vers un autre SCR doit être effectuée :
automatiquement en utilisant les transformations par défaut des options de QGIS ;
et/ou contrôlée par vous avec des préférences personnalisées telles que :
 Demander de choisir la transformation de datum si plusieurs sont disponibles
Demander de choisir la transformation de datum si plusieurs sont disponiblesune liste prédéfinie de transformations de système géodésique à appliquer par défaut. Voir Transformations de systèmes géodésiques (datum) pour plus de détails.
 Mesures planimétriques : établit par défaut des mesures planimétriques pour tout nouveau projet créé.
Mesures planimétriques : établit par défaut des mesures planimétriques pour tout nouveau projet créé.
Sources de données¶
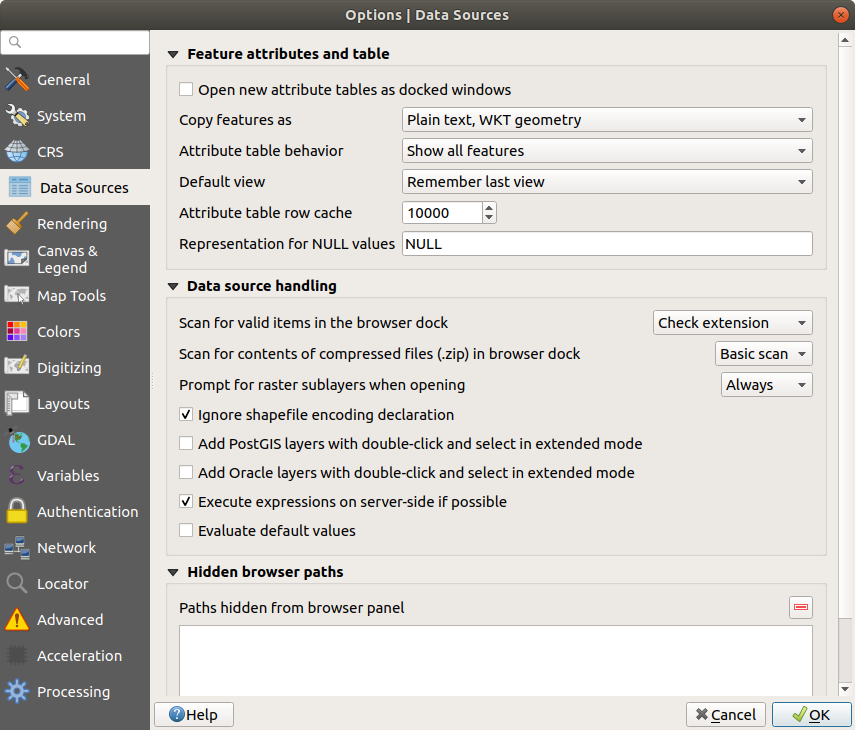
Les paramètres Sources de données dans QGIS¶
Attributs et tables
 Ouvrir les nouvelles tables attributaires dans une fenêtre intégrée
Ouvrir les nouvelles tables attributaires dans une fenêtre intégréeCopier les entités comme “Texte uniquement, pas de géométrie”, “Texte uniquement, géométrie WKT”, ou “GeoJSON” quand on colle les entités vers d’autres applications.
Comportement des tables d’attributs
 : filtre la table d’attribut à l’ouverture. Il y a trois possibilités : “Montrer toutes les entités”, “Ne montrer que les entités sélectionnées” et “Montrer les entités visibles sur la carte”.
: filtre la table d’attribut à l’ouverture. Il y a trois possibilités : “Montrer toutes les entités”, “Ne montrer que les entités sélectionnées” et “Montrer les entités visibles sur la carte”.Vue par défaut : définit le mode d’ouverture de la table d’attributs lors de l’ouverture. Cela peut être : “Se souvenir de la dernière vue”, “Voir la table “ ou “Voir le formulaire”.
Cache de la table attributaire
 . Ce cache permet de garder en mémoire les n dernières lignes d’attributs chargées afin de rendre l’utilisation de la table attributaire plus réactive. Le cache est supprimé à la fermeture de la table attributaire.
. Ce cache permet de garder en mémoire les n dernières lignes d’attributs chargées afin de rendre l’utilisation de la table attributaire plus réactive. Le cache est supprimé à la fermeture de la table attributaire.Représentation des valeurs NULL permet de définir une valeur par défaut pour les champs contenant la valeur NULL.
Astuce
Amélioration de l’ouverture d’une grande table attributaire
Lorsque vous travaillez avec des couches avec un grand nombre d’enregistrements, l’ouverture de la table d’attributs peut être lente car la fenêtre doit afficher toutes les lignes de la couche. Régler Comportement des tables d’attributs à “Montrer les entités visibles sur la carte va permettre à QGIS de ne rechercher que les entités affichées sur la carte quand on ouvre la table attributaire, ce qui permet un meilleur temps de chargement.
Notez que les données de la table attributaire seront toujours liées à l’étendue de la carte dans laquelle elle est ouverte, ce qui signifie qu’en sélectionnant Montrer toutes les entités avec une telle table n’affichera pas les nouvelles entités. Vous pouvez tout de même mettre à jour le jeu de données affiché en changeant l’étendue de la carte et en sélectionnant Montrer les entités visibles sur la carte .
Gestion des sources de données
Rechercher les fichiers valides dans l’explorateur
 . Vous pouvez choisir entre “Vérifier l’extension” ou “Vérifier le contenu du fichier”.
. Vous pouvez choisir entre “Vérifier l’extension” ou “Vérifier le contenu du fichier”.Rechercher du contenu dans les fichiers compressés (.zip)
 définit le niveau de détail affiché dans la fenêtre informations en bas de l’explorateur - outil des propriétés- lors de la sélection du fichier. Les options sont : “Non”, “Scan Basique” et “Scan complet”.
définit le niveau de détail affiché dans la fenêtre informations en bas de l’explorateur - outil des propriétés- lors de la sélection du fichier. Les options sont : “Non”, “Scan Basique” et “Scan complet”.Demander à l’ouverture s’il y a des sous-couches raster. Certains rasters comportent des sous-couches - appelées sous-jeux de données dans GDAL. Par exemple les fichiers netCDF - s’il y a de nombreuses variables netCDF, GDAL considérera chaque variable comme un sous-jeux de données. L’option vous permet de choisir comment traiter les sous-jeux de données quand un fichier avec des sous-couches est ouvert. Vous avez les choix suivants :
“Toujours” : Demande toujours (s’il existe des sous-couches)
“Si nécessaire” : Demande si la couche n’a pas de bande, mais qu’elle possède des sous-couches
“Jamais” : Ne demande jamais, mais ne charge rien
“Charger tout” : Ne demande jamais, mais charge toutes les sous-couches
 Ignorer la déclaration interne d’encodage des shapefiles. Si une couche Shapefile a une information d’encodage interne, elle sera ignorée par QGIS.
Ignorer la déclaration interne d’encodage des shapefiles. Si une couche Shapefile a une information d’encodage interne, elle sera ignorée par QGIS. Exécuter les expressions côté serveur si possible : Lorsque des entités sont requêtées depuis une source de données, QGIS va essayer d’optimiser les requêtes en envoyant le critère de filtre directement au serveur et en ne téléchargeant que les entités qui correspondent au critère. Par exemple, si, pour une liste côté utilisateur, seulement les agriculteurs localisés à Bern sont demandés, QGIS enverra
Exécuter les expressions côté serveur si possible : Lorsque des entités sont requêtées depuis une source de données, QGIS va essayer d’optimiser les requêtes en envoyant le critère de filtre directement au serveur et en ne téléchargeant que les entités qui correspondent au critère. Par exemple, si, pour une liste côté utilisateur, seulement les agriculteurs localisés à Bern sont demandés, QGIS enverra WHERE "ville" = 'Bern'à la base de données. Dans certains cas, les critères de filtre sont trop complexes pour que QGIS les traduise en SQL compatible avec la base de données source. Dans ce cas, QGIS téléchargera toutes les données et filtrera localement, ce sera moins performant mais plus sûr.En désactivant cette option, on forcera QGIS à toujours télécharger l’intégralité des données et à filtrer localement, au dépend de la performance. Cette option est une sécurité et ne devrait être désactivée que si vous constatez une erreur dans le moteur de traduction des expressions de QGIS.
 Évaluer les valeurs par défaut définit si les valeurs par défaut du fournisseur de base de données doivent être calculées lors de la numérisation de la nouvelle entité (checked status) ou lors de la sauvegarde des modifications.
Évaluer les valeurs par défaut définit si les valeurs par défaut du fournisseur de base de données doivent être calculées lors de la numérisation de la nouvelle entité (checked status) ou lors de la sauvegarde des modifications.
Chemins masqués
La fenêtre liste les dossiers que vous avez choisis de cacher dans le panneau Explorateur. Supprimer un dossier de cette liste permet de le retrouver dans le panneau Explorateur.
Rendu¶
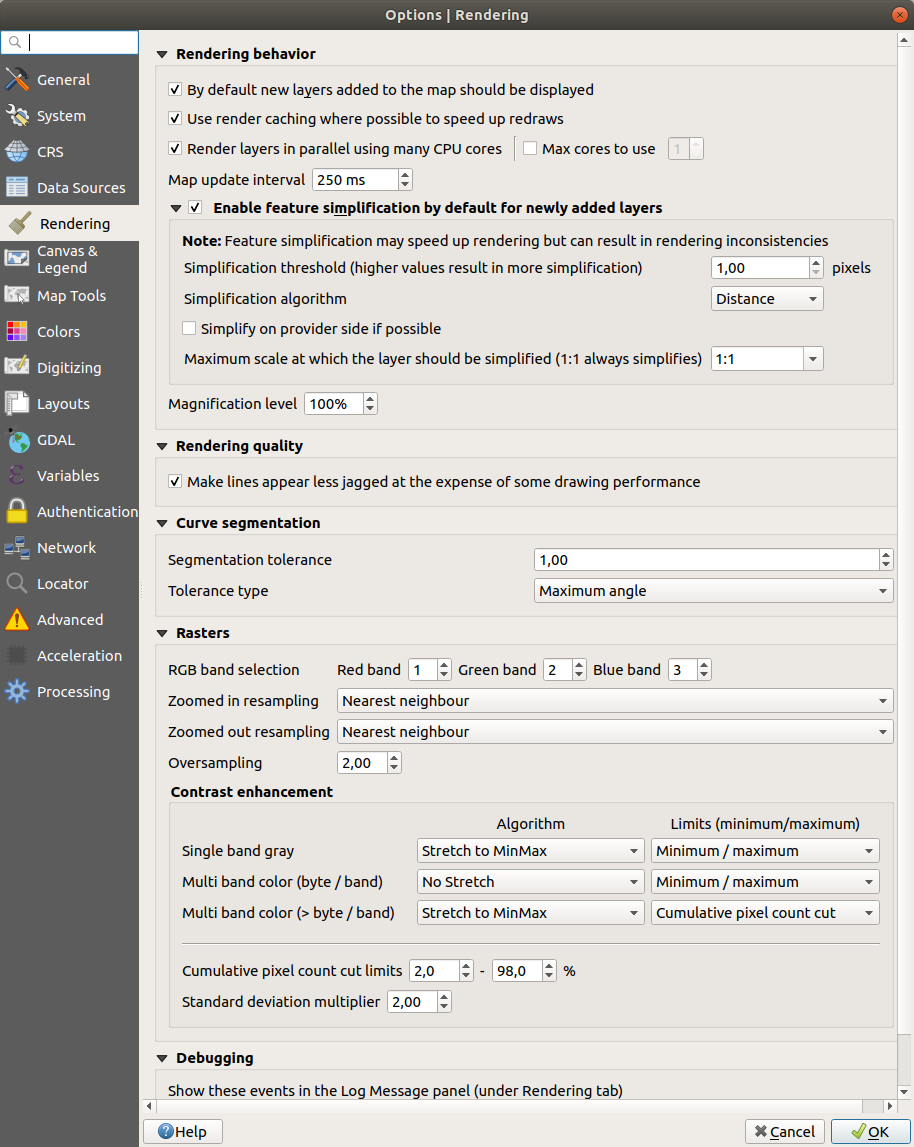
Onglet Rendu des Options de QGIS¶
Comportement du rendu
 Par défaut les couches supplémentaires sont affichées : Décocher cette option peut être pratique lors du chargement de plusieurs couches pour éviter que chaque nouvelle couche ne soit restituée sur la carte et ralentisse le processus.
Par défaut les couches supplémentaires sont affichées : Décocher cette option peut être pratique lors du chargement de plusieurs couches pour éviter que chaque nouvelle couche ne soit restituée sur la carte et ralentisse le processus. Utiliser le cache du rendu si possible pour accélérer l’affichage
Utiliser le cache du rendu si possible pour accélérer l’affichage Rendu des couches en parallèle en utilisant plusieurs cœurs du processeur
Rendu des couches en parallèle en utilisant plusieurs cœurs du processeurIntervalle de rafraîchissement de l’affichage de la carte (par défaut de 250 ms)
 Activer la simplification des entités par défaut lors de l’ajout de nouvelles couches
Activer la simplification des entités par défaut lors de l’ajout de nouvelles couchesSeuil de simplification
Algorithme de simplification : Cette option effectue une simplification « à la volée » des entités et accélère le rendu de la géométrie. Cela ne change pas la géométrie récupérée auprès des fournisseurs de données. Ainsi, lorsque vous avez des expressions qui utilisent la géométrie de l’élément (par exemple, le calcul de la surface) - cela garantit que ces calculs soient effectués sur la géométrie originale et non sur la géométrie simplifiée. QGIS propose trois algorithmes de simplification :”Distance” (par défaut), “SnapToGrid” et “Visvalingam”.
 Réaliser la simplification par le fournisseur de données lorsque c’est possible : Les géométries sont simplifiées par le fournisseur (PostGIS, Oracle…) et contrairement à la simplification locale, les calculs basés sur la géométrie peuvent être affectés.
Réaliser la simplification par le fournisseur de données lorsque c’est possible : Les géométries sont simplifiées par le fournisseur (PostGIS, Oracle…) et contrairement à la simplification locale, les calculs basés sur la géométrie peuvent être affectés.Échelle maximale à partir de laquelle la couche doit être simplifiée
 Niveau d’agrandissement (voir agrandissement)
Niveau d’agrandissement (voir agrandissement)
Note
En plus des Options de configuration de QGIS, les entités peuvent être simplifiées pour chaque couche depuis l’onglet .
Qualité du rendu
Segmentation courbe
Tolérance de segmentation : ce paramètre contrôle la façon dont les arcs circulaires sont segmentés. Le plus petit angle maximum (entre les deux sommets consécutifs et le centre de la courbe, en degrés) ou la différence maximale (distance entre le segment des deux sommets et la ligne de la courbe, en unités de la carte), permet de définir les segments de la ligne la plus droite qui seront utilisés.
Type de tolérance : on choisira Angle maximal ou *Différence maximale * pour gérer la façon de segmenter la courbe.
Rasters
Avec la Sélection de bande RVB, vous pouvez définir la valeur des bandes Rouge, Verte et Bleue.
Les méthodes de Rééchantillonage zoom avant et Rééchantillonage zoom arrière`peuvent être spécifiées. Pour le :guilabel:`Rééchantillonage zoom avant, vous avez le choix entre trois méthodes : “Plus proche voisin”, “Bilinéaire” et “Cubique”. Pour le Rééchantillonage zoom arrière, vous avez le choix entre “Plus proche voisin” et “Moyenne”. Vous pouvez égaiement définir la valeur de Suréchantillonnage (entre 0.0 et 99.99 - une grande valeur implique plus de travail pour QGIS). La valeur par défaut est 2.0.
Amélioration du contraste
Les options d’amélioration du contraste peuvent être appliquées à Bande grise unique, Couleur à bandes multiples (octet /bande) or Couleur à bandes multiples (>octet / bande). Pour chacun, vous pouvez définir :
l”Algorithme à utiliser, dont les valeurs peuvent être “Pas d’étirement”, “Étirer jusqu’au MinMax”, “Étirer et couper jusqu’au MinMax” ou “Couper jusqu’au MinMax”
les Limites (minimum/maximum) à appliquer, avec des valeurs telles que “Histogramme cumulatif - décompte de coupe”, “Minimum /maximum”, “Moyenne +/- écart type”.
Pour le rendu des rasters, vous pouvez également définir les options suivantes :
Limite de découpe pour le comptage cumulé de pixels
Multiplicateur de l’écart-type
Déboggage
Canevas et légende¶
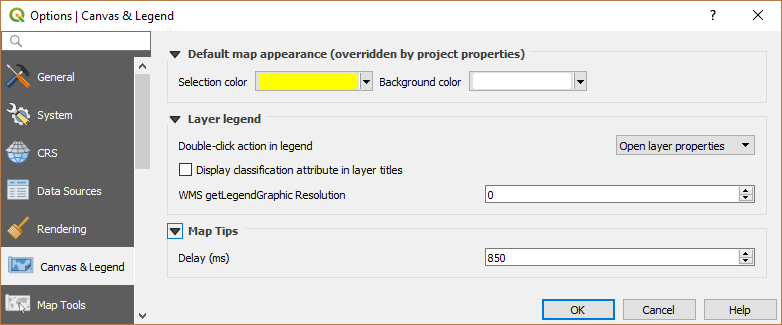
Canevas et légende¶
Cet onglet vous permet de définir :
L”Apparence de carte par défaut (écrasée par les propriétés du projet ) : la Couleur de sélection et la Couleur de fond.
Interaction avec la Légende des couches :
Double click dans la légende
 . Vous pouvez soit “Ouvrir les propriétés de la couche” soit “Ouvrir la table attributaire” ou “Ouvrir le panneau de style de couche” .
. Vous pouvez soit “Ouvrir les propriétés de la couche” soit “Ouvrir la table attributaire” ou “Ouvrir le panneau de style de couche” . Afficher les attributs de classification dans le titre des couches dans le panneau des couches , notamment pour la symbologie catégorisée ou basée sur des règles (voir Onglet Symbologie pour plus d’informations).
Afficher les attributs de classification dans le titre des couches dans le panneau des couches , notamment pour la symbologie catégorisée ou basée sur des règles (voir Onglet Symbologie pour plus d’informations).La résolution de l’image getLegendGraphic pour le WMS
Le Délai en millisecondes pour l’affichage des infobulles des couches
Outils cartographiques¶
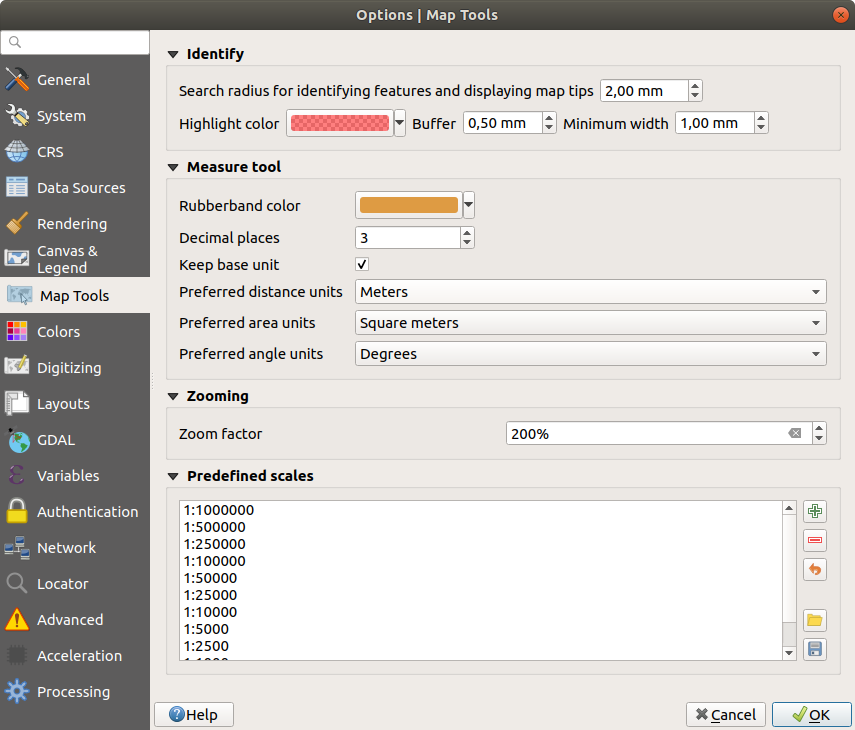
Paramètres des outils cartographiques dans QGIS¶
Cet onglet propose des options concernant le comportement de l”Outil Identifier.
Rayon de recherche pour identifier les entités et afficher les infobulles est la distance à l’intérieur de laquelle l’outil d’identification affichera les résultats.
Couleur de la sélection vous permet de choisir avec quelle couleur les entités qui sont sélectionnées sont mises en surbrillance.
Tampon détermine une zone tampon pour la mise en surbrillance des bordures des entités identifiés.
Largeur minimum détermine l’épaisseur de la bordure d’un objet mis en surbrillance.
Outils de mesure
Définir la Couleur du trait des outils de mesure
Définir le Nombre de décimales
 Garder l’unité de base pour ne pas convertir automatiquement des grands nombres (par ex. : mètres en kilomètres).
Garder l’unité de base pour ne pas convertir automatiquement des grands nombres (par ex. : mètres en kilomètres).Unités de distance préférées : le choix est possible entre “Mètres”, “Kilomètres”, “Pieds”, “Yards”, “Miles”, “Milles Nautiques”, “Centimètres”, “Millimètres”, “Degrés” ou “Unités de la carte”
Unités de superficie préférées : le choix est possible entre “Mètres carrés”, “Kilomètres carrés”, “Pieds carrés”, “Yards carrés”, “Miles carrés”, “Hectares”, “Acres”, “Milles nautiques carrés”, “Centimètres carrés”, “Millimètres carrés”, “Degrés carrés” ou “Unités de carte”
Unités d’angle préférées : le choix est possible entre “Degrés”, “Radians”, “Grades/gradians”, “Minutes d’arc”, “Secondes d’arc”, “Tours/révolutions”, “Milliradians (définition SI)” ou “Mil (définition OTAN/militaire)”
Déplacement et zoom
Définit le Facteur de zoom pour les outils de zoom ou la molette de la souris.
Échelles prédéfinies
Vous trouverez ici une liste d’échelles prédéfinies. Avec  et
et  Vous pouvez ajouter ou supprimer vos échelles personnelles. Vous pouvez également importer ou exporter des échelles depuis / vers un fichier
Vous pouvez ajouter ou supprimer vos échelles personnelles. Vous pouvez également importer ou exporter des échelles depuis / vers un fichier .XML. Notez que vous avez toujours la possibilité de supprimer vos modifications et de réinitialiser les échelles par défaut.
Couleurs¶
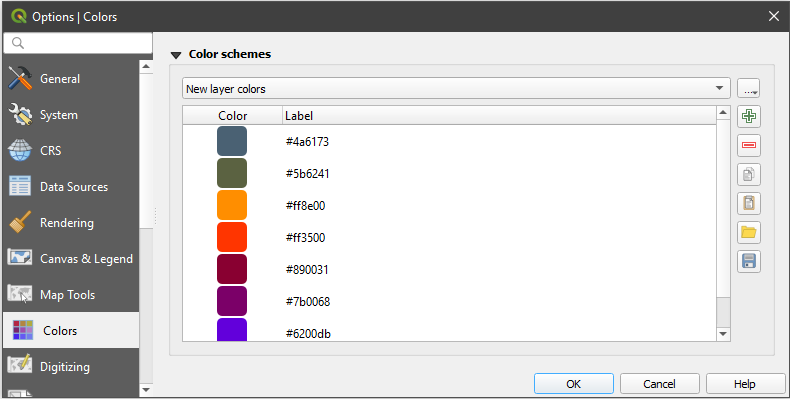
Couleurs¶
Ce menu vous permet de créer ou de mettre à jour les palettes de couleurs utilisées dans le sélecteur de couleurs. Vous pouvez choisir :
Couleurs récentes montre les couleurs utilisées récemment
Couleurs standard, la palette de couleurs par défaut
Couleurs du projet, un jeu des couleurs utilisées dans le projet courant (voir Onglet Style par défaut pour plus de détails)
Nouvelles couleurs de couches, un jeu de couleurs à utiliser par défaut lorsque de nouvelles couches sont ajoutées.
Les palettes personnalisées, peuvent être crées ou importées grâce au bouton … à côté de la liste déroulante de la palette.
Par défaut, les palettes, Couleurs récentes, Couleurs standard et Couleurs du projet ne peuvent pas être supprimées et sont définies pour apparaître dans le menu déroulant du bouton couleur. Des palettes personnalisées peuvent également être ajoutées à ce widget grâce à l’option Afficher dans les Boutons de Couleur .
Pour toutes les palettes, vous pouvez gérer la liste des couleurs à l’aide de l’ensemble des outils à côté du cadre, c’est à dire :
Double-cliquez sur une couleur dans la liste pour la modifier ou la remplacer dans le Sélecteur de couleurs . Vous pouvez aussi le renommer en double-cliquant dans la colonne Étiquette .
Numérisation¶

Paramètres de la numérisation dans QGIS¶
Cet onglet vous permet de configurer les paramètres généraux lors de l”édition d’une couche vecteur (attribut et géométrie).
Création d’entités
 :guilabel:`Supprimer la fenêtre de saisie des attributs lors de la création d’une nouvelle entité : ce choix peut être écrasé dans les fenêtres de propriétés de chaque couche.
:guilabel:`Supprimer la fenêtre de saisie des attributs lors de la création d’une nouvelle entité : ce choix peut être écrasé dans les fenêtres de propriétés de chaque couche.Valider les géométries. L’édition de lignes ou de polygones complexes, composés de nombreux nœuds, peut entraîner un rendu très lent. Ceci parce que les procédures de validation par défaut dans QGIS peuvent prendre beaucoup de temps. Pour accélérer le rendu, sélectionnez l’option de validation GEOS (à partir de GEOS 3.3) ou désactivez l’option. La validation de géométrie GEOS est beaucoup plus rapide, mais l’inconvénient est qu’elle ne signale que le premier problème de géométrie rencontré.
Notez que selon l’option choisie, les rapports sur les erreurs de géométrie peuvent différés (voir typesofgeomerrors)
Valeur Z par défaut à utiliser lors de la création de nouvelles entités 3D.
Contours d’édition
Définit le coutour Largeur de ligne, Couleur de Ligne et Couleur de remplissage.
Ne pas mettre à jour le contour lors de l’édition.
Accrochage
 Activer l’accrochage par défaut active l’accrochage lors de l’ouverture d’un projet
Activer l’accrochage par défaut active l’accrochage lors de l’ouverture d’un projetDéfinit le mode d’accrochage par défaut
 (“Sommet”, “Sommet et segment”,”Segment”)
(“Sommet”, “Sommet et segment”,”Segment”)Définir Tolérance d’accrochage par défaut en unités de carte ou en pixels
Définir le Rayon de recherche pour l’édition des sommets en unités de carte ou en pixels
Afficher la fenêtre principale en tant que (redémarrage nécessaire) : permet de définir si la fenêtre “Configuration avancée / Paramètres d’accrochage du projet” doit être affichée en tant que “Dialogue” ou “Fenêtre intégrée”.
Couleur du marqueur d’accrochage
 Afficher les infobulles d’accrochage telles que le nom de la couche dont vous êtes sur le point d’accrocher l’entité. Utile lorsque plusieurs entités se chevauchent.
Afficher les infobulles d’accrochage telles que le nom de la couche dont vous êtes sur le point d’accrocher l’entité. Utile lorsque plusieurs entités se chevauchent. Activer l’accrochage sur les entités invisibles (non visibles sur le canevas de la carte)
Activer l’accrochage sur les entités invisibles (non visibles sur le canevas de la carte)
Symbole des sommets
 Montrer les symboles uniquement pour les entités sélectionnées
Montrer les symboles uniquement pour les entités sélectionnéesDéfinir le Syle de marqueur
 (“Croix” (par défaut), “Cercle semi-transparent” ou “Aucun”) du sommet
(“Croix” (par défaut), “Cercle semi-transparent” ou “Aucun”) du sommetDéfinir la Taille du marqueur des sommets (en millimètres)
Outil de décalage de courbe
Les trois options suivantes se réfèrent à l’outil de  Décalage de courbe dans Numérisation avancée. Grâce aux différents réglages, il est possible de modifier la forme du décalage de ligne. Ces options sont possibles à partir de GEOS 3.3.
Décalage de courbe dans Numérisation avancée. Grâce aux différents réglages, il est possible de modifier la forme du décalage de ligne. Ces options sont possibles à partir de GEOS 3.3.
style de jointure : “Rond”, “Angle droit” ou “Oblique”
Segments de quadrant
Limite de la pointe
Mises en page¶
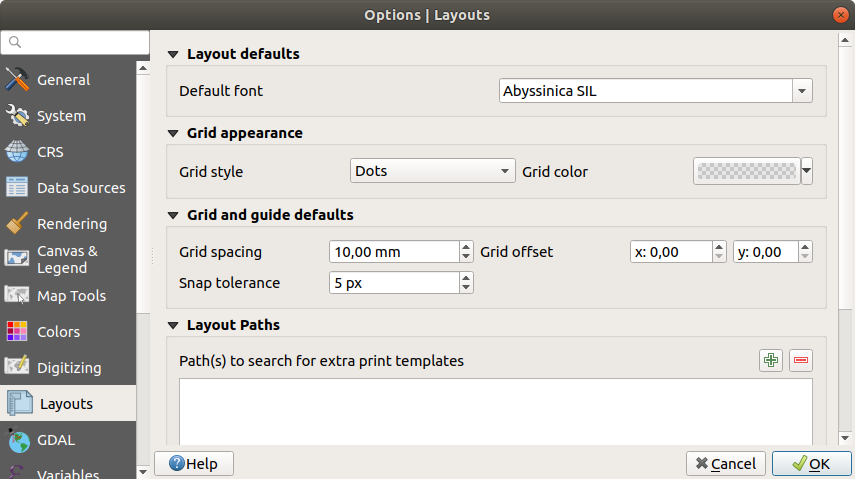
Paramètres des mises en page dans QGIS¶
Valeurs par défaut pour les compositions
Vous pouvez définir la police par défaut à utiliser dans les mises en page.
Apparence de la grille
Grille et guide par défaut
Répertoires des modèles de mises en page
Définit le(s) Chemin(s) de recherche des modèles supplémentaires d’impression : la liste des dossiers contenant des modèles à utiliser lors de la création de nouvelles mises en page .
GDAL¶
GDAL est une bibliothèque d’échange de données pour les fichiers vectoriels et raster. Il fournit des pilotes pour lire et/ou écrire des données dans différents formats. L’onglet GDAL expose les pilotes pour les formats raster avec leurs capacités.
Options des pilotes GDAL¶
Ce cadre propose plusieurs manières de personnalisé le comportement des pilotes qui gèrent les accès en lecture et écriture aux données :
Modifier les options de création : vous permet d’éditer ou ajouter différents profils de transformation de fichier, c’est-à-dire une combinaison prédéfinie de paramètres (type et niveau de compression, taille des blocs, aperçu, colorimétrie, alpha…) à utiliser lors des conversions de fichiers raster. Ces paramètres dépendent des pilotes.
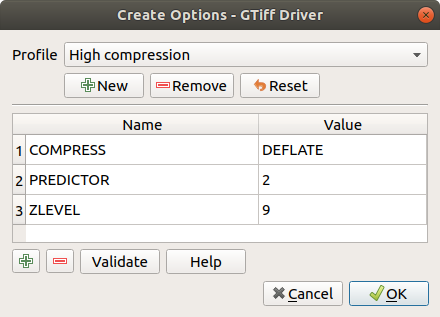
Exemple de profil d’options de création (pour le GeoTIFF)¶
La partie haute de la fenêtre liste les profils actuels et vous permet d’en ajouter de nouveau ou d’en supprimer. Vous pouvez également réinitialiser un profil à ses paramètres par défaut si ous les avez changés. Certains pilotes (par ex. GeoTIFF) proposent quelques profils avec lesquels vous pouvez travailler.
En bas de la fenêtre :
Le bouton
 vous permet d’ajouter une ligne pour remplir le nom et la valeur d’un paramètre.
vous permet d’ajouter une ligne pour remplir le nom et la valeur d’un paramètre.Cliquer sur le bouton Valider permet de vérifier que les options de création entrées pour le format en question sont valides.
Utilisez le bouton Aide pour trouver les paramètres à utiliser ou référez-vous à la documentation GDAL sur les pilotes raster.
Modifier les options de pyramides
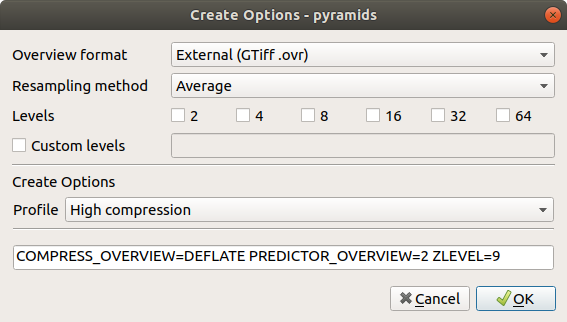
Exemple de profile de pyramides¶
Pilotes GDAL¶
Dans ce cadre, vous pouvez définir quel pilote GDAL utiliser pour lire et/ou écrire des fichiers, car dans certains cas, plus d’un pilote GDAL est disponible.
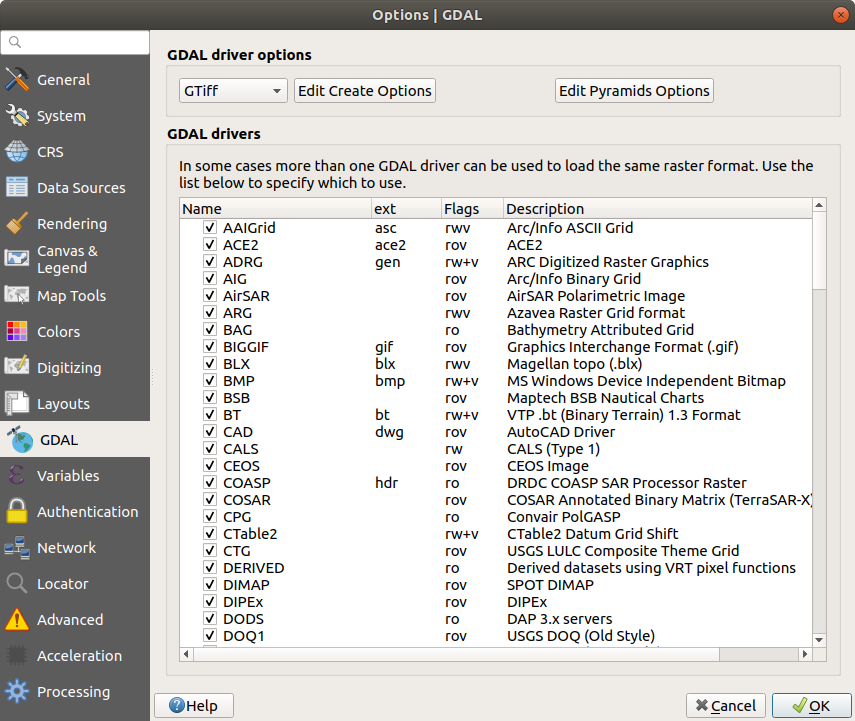
Paramètres de GDAL dans QGIS¶
Astuce
Double-cliquer sur un pilote qui permet de lire et d’écrire (rw+(v)) ouvre la fenêtre des profils d’options de création.
Variables¶
L’onglet Variables liste toutes les variables disponibles au niveau global.
Il permet également à l’utilisateur de gérer des variables de niveau global. Cliquez sur le bouton|signPlus| pour ajouter une nouvelle variable de niveau global personnalisée. De même, sélectionnez une variable de niveau global personnalisée dans la liste et cliquez sur le bouton  pour la supprimer.
pour la supprimer.
Plus d’informations dans la section Stockage de valeurs dans des variables section.
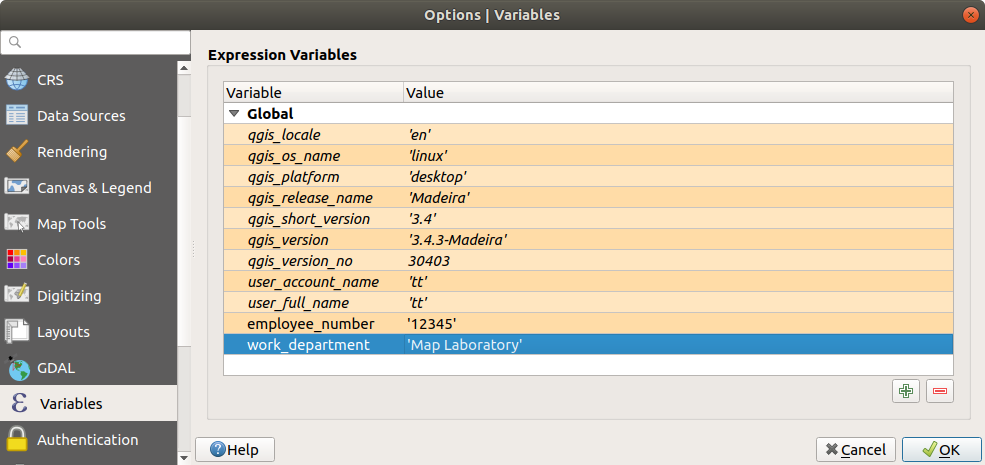
Variables¶
Authentification¶
Dans l’onglet Authentification , vous pouvez définir des configurations d’authentification et gérer des certificats PKI. Voir Système d’authentification pour plus de détails.
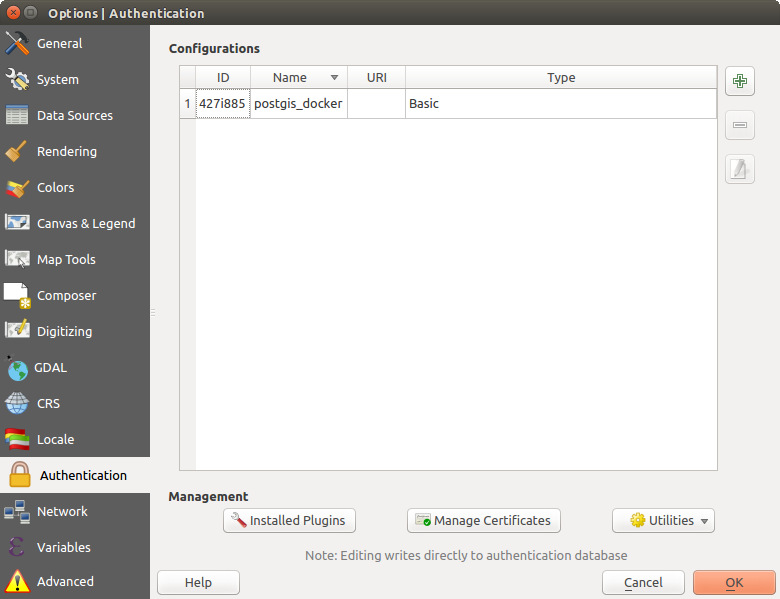
Paramètres d’authentification dans QGIS¶
Réseau¶
Général
Définir l”Adresse de recherche WMS, par défaut :
http://geopole.org/wms/search?search=\%1\&type=rssDéfinir le Délai d’abandon pour les requêtes réseaux (ms) - la valeur par défaut est 60000
Define Durée par défaut d’expiration du cache des listes de couches WMS (en heures) - la valeur par défaut est 24
Définir le Délai d’expiration pour les tuiles WMSC/WMTS (en heures)- la valeur par défaut est 24
Define Nombre maximal de tentatives lors d’erreurs de récupération de tuile ou d’entités
Définir le User-Agent
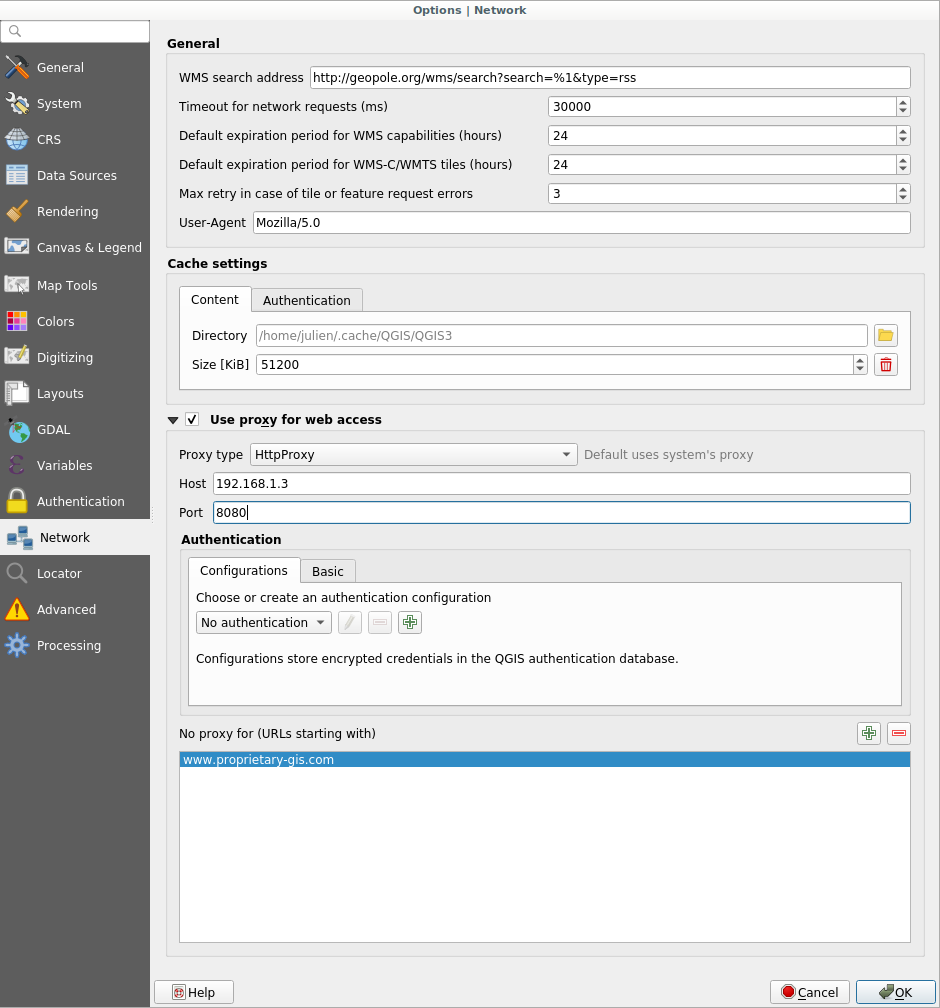
Paramètres de proxy dans QGIS¶
Paramètres du cache
Définit le Répertoire et la Taille du cache. Propose également une case à cocher pour Effacer automatiquement le cache d’authentification de connexion sur les erreurs SSL (recommandé)
Proxy pour l’accès Internet
Paramétrez le Type de proxy
 en fonction de vos besoins, définissez “Host” et “Port”. Les types de proxy disponibles sont :
en fonction de vos besoins, définissez “Host” et “Port”. Les types de proxy disponibles sont :: le proxy est déterminé sur la base du proxy système.
: proxy générique pour tout type de connexion. Supporte le TCP, UDP, binding à un port (connexions entrantes) et l’authentification.
: implémenté avec la commande « CONNECT » , supporte uniquement les connexions TCP sortantes, supporte l’authentification.
: implémenté via les commandes HTTP normales, utile uniquement dans un contexte de requêtes HTTP.
: implémenté avec un proxy FTP, utile uniquement dans un contexte de requêtes FTP.
Les authentifications au niveau du proxy sont décrites dans authentication widget.
Vous pouvez exclure certaines adresses en les ajoutant dans la zone de texte sous les paramètres de proxy (voir Figure_Network_Tab). Aucun proxy ne sera utilisé si l’url cible commence par l’une des chaînes de caractère listée dans cette zone de texte.
Si vous avez besoin d’informations plus détaillées sur les différents paramètres de proxy, référez-vous au manuel de la bibliothèque sous-jacente QT : https://doc.qt.io/qt-5.9/qnetworkproxy.html#ProxyType-enum
Astuce
Utiliser les proxy
L’utilisation de proxy peut se révéler difficile. Il est utile de tester les types de proxy décrits ci-dessus et vérifier s’ils conviennent.
Localisateur¶
 L’onglet Localisateur permet de configurer la barre de localisation, un widget de recherche rapide disponible dans la barre d’état qui vous aide à effectuer des recherches n’importe où dans l’application. Il fournit quelques filtres par défaut (avec préfixe) à utiliser :
L’onglet Localisateur permet de configurer la barre de localisation, un widget de recherche rapide disponible dans la barre d’état qui vous aide à effectuer des recherches n’importe où dans l’application. Il fournit quelques filtres par défaut (avec préfixe) à utiliser :
Les couches du projet (
l) : trouve et sélectionne une couche dans le panneau Couches.Mises en pages (
pl) : trouve et ouvre une mise en page.Actions (
.) : trouve et exécute une action QGIS ; les actions peuvent représenter tout outil ou menu de QGIS, ouvrir un panneau…Entités de la couche active (
f) : recherche les attributs correspondants dans n’importe quel champ de la couche active actuelle et effectue un zoom sur l’élément sélectionné.Entités de toutes les couches (
af) : recherche l’information dans les attributs définis comme nom d’affichage pour chacune des couches interrogeables et zoome sur l’entité sélectionnée.Calculateur (
=) : permet d’évaluer n’importe quelle expression QGIS et si elle est valide, le résultat peut être copié dans le presse-papier .Signets spatiaux (
b) : trouve et zoome sur l’étendu du signet.Options (
set) : affiche et ouvre des fenêtres de propriétés pour l’ensemble du projet et des options de QGIS.Traitements (
a) : cherche et ouvre les fenêtres des algorithmes de traitement.Modifier les entités sélectionnées (
ef) : vous donne un accès rapide et lance un algorithme de traitement compatible avec la modification sur place de la couche active.
Vous pouvez personnaliser chaque le filtre, définir s’il est activé par défaut ou non. L’ensemble des filtres de localisation par défaut peut être étendu par des plugins, par exemple pour les recherches nominatives OSM, les recherches directes dans les bases de données, les recherches dans les catalogues de couches.
La barre de recherche de localisateur peut être activée en appuyant sur Ctrl+K. Tapez votre texte pour effectuer une recherche. Par défaut, les résultats sont retournés pour tous les filtres de localisation activés, mais vous pouvez limiter la recherche à un certain filtre en préfixant votre texte avec le préfixe de filtre de localisation, c’est-à-dire que si vous tapez l cad seules les couches dont le nom contient cad seront affichées. Cliquez sur le résultat pour exécuter l’action correspondante, selon le type d’élément.
La recherche est gérée à l’aide de threads, de sorte que les résultats sont toujours disponibles le plus rapidement possible, indépendamment du fait que des filtres de recherche lente puissent être installés ou non. Ils apparaissent également dès que chaque résultat est rencontré par chaque filtre, ce qui signifie par exemple qu’un filtre de recherche de fichier affichera les résultats un par un au fur et à mesure que l’arborescence des fichiers est analysée. Cela garantit que l’interface utilisateur est toujours réactive, même en présence d’un filtre de recherche très lent (par exemple, un filtre qui utilise un service en ligne).
Astuce
Accès rapide aux configurations du localisateur
Cliquez sur l’icône  à l’intérieur du widget de recherche dans la barre d’état pour afficher la liste des filtres que vous pouvez utiliser ainsi que la fonction Configure qui ouvre l’onglet Localisateur du menu .
à l’intérieur du widget de recherche dans la barre d’état pour afficher la liste des filtres que vous pouvez utiliser ainsi que la fonction Configure qui ouvre l’onglet Localisateur du menu .
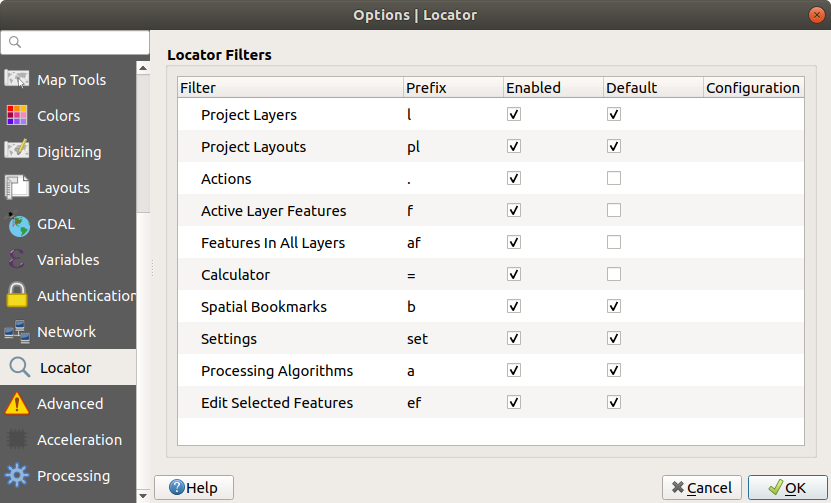
Onglet Localisateur dans QGIS¶
Avancé¶
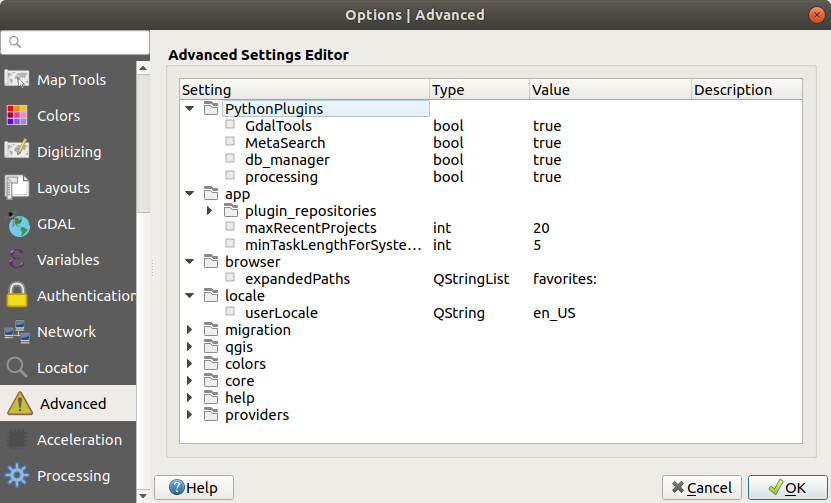
L’onglet Avancé dans QGIS¶
Tous les paramètres relatifs à QGIS (interface utilisateur, outils, fournisseurs de données, configuration de la boîte à outils de traitements, valeurs par défaut, options des extensions, expressions, vérificateur de géométrie…) sont enregistrés dans le fichier QGIS/QGIS3.ini du répertoire du profil utilisateur actif. Les paramètres peuvent être partagés en copiant ce fichier dans d’autres installations de QGIS.
Dans QGIS, l’onglet Avancé vous offre la possibilité de gérer ces paramètres via l “Éditeur avancé de paramètres. Après avoir promis d’être prudent, le widget est rempli par l’arborescence de tous les paramètres QGIS, que vous pouvez modifier directement. Faites un clic-droit sur un paramètre ou un groupe de paramètres et vous pouvez le supprimer (pour ajouter un paramètre, vous devez éditer le fichier QGIS3.ini). Les modifications seront automatiquement sauvegardées dans le fichier QGIS3.ini.
Avertissement
N’utilisez l’onglet « Avancé » qu’en connaissance de cause
Soyez prudent lorsque vous modifiez des éléments dans cette fenêtre étant donné que les modifications sont automatiquement appliquées. Effectuer des changements sans en connaître les conséquences peut corrompre votre installation QGIS de diverses façons.
Traitement¶
L’onglet  Traitement vous permet d’accéder aux paramètres généraux des outils et fournisseurs de traitement utilisés dans l’extension Processing de QGIS. Plus d’informations Outils de traitement QGIS.
Traitement vous permet d’accéder aux paramètres généraux des outils et fournisseurs de traitement utilisés dans l’extension Processing de QGIS. Plus d’informations Outils de traitement QGIS.
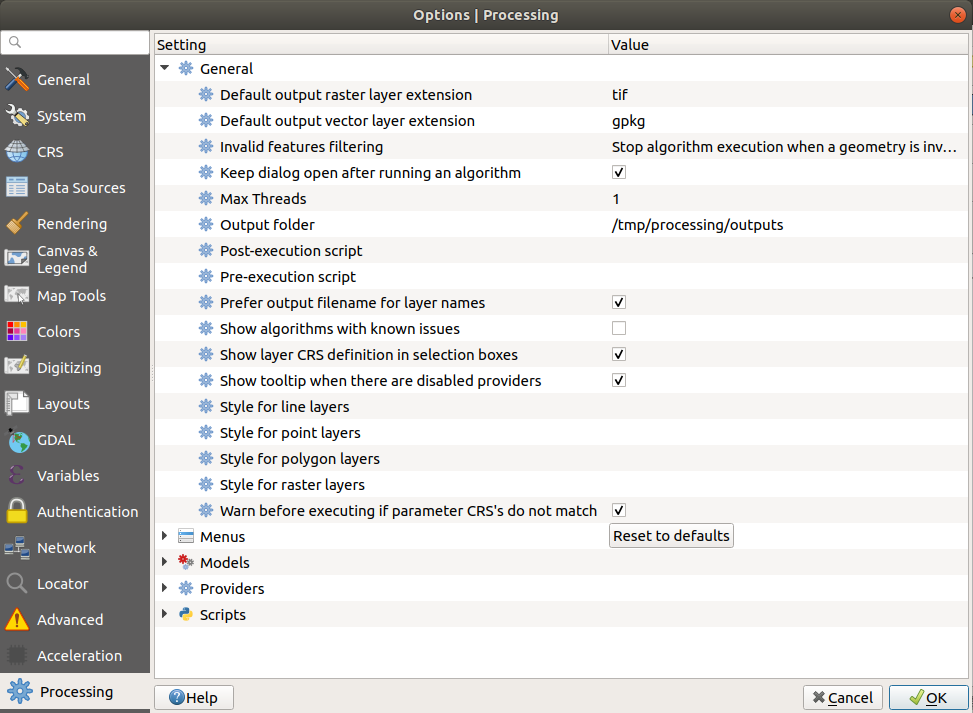
Onglet Traitement¶
Utiliser les profils utilisateur¶
Le menu permet de définir des profils utilisateur et d’y accéder. Un profil utilisateur permet d’enregistrer dans un même dossier les configurations suivantes :
toutes les Options de Préférences, notamment la langue , les projections, les configurations d’authentification, les palettes de couleur, les raccourcis clavier…
les configurations et personnalisation de l’interface
les extensions installées et leurs configurations
les modèles de projet et l’historique des projets sauvegardés avec leur imagette de pré-visualisation
les paramètres des traitements, logs, scripts, modèles.
Par défaut, une installation QGIS contient un seul profil d’utilisateur appelé » par défaut « . Mais vous pouvez créer autant de profils utilisateurs que vous le souhaitez :
Cliquez sur Nouveau profil… .
Vous pouvez saisir le nom du profil, ce qui crée un dossier du même nom sous
~/<UserProfiles>/où :~représente le dossier HOME , qui sous Windows est en général
Windows est en général C:\Users\(user).et
<UserProfiles>représente le dossier racine du profil, càd.:
Le dossier du profil peut être ouvert depuis QGIS en utilisant Ouvrir le dossier du profil actif.
Une nouvelle instance de QGIS est lancée, en utilisant une configuration vierge. Vous pouvez ensuite définir vos configurations personnalisées.
Comme chaque profil utilisateur contient des paramètres, des plugins et un historique propres, ils peuvent être utilisés pour différents Workflows, démos, utilisateurs de la même machine, ou pour tester des paramètres, etc. Et vous pouvez passer de l’un à l’autre en les sélectionnant dans le menu . Vous pouvez aussi lancer QGIS avec un profil spécifique en ligne de commande.
À moins qu’il ne soit modifié, le profil de la dernière session QGIS sera utilisé dans les sessions QGIS suivantes .
Astuce
Exécuter QGIS avec un nouveau profil utilisateur pour vérifier la persistance des bogues
Lorsque vous rencontrez un comportement bizarre avec certaines fonctions dans QGIS, créez un nouveau profil utilisateur et exécutez à nouveau les commandes. Parfois, les bogues sont liés à des restes dans le profil utilisateur actuel et la création d’un nouveau profil utilisateur peut les corriger en redémarrant QGIS avec le nouveau profil (propre).
Propriétés du projet¶
Dans la fenêtre des propriétés du projet sous , vous pouvez définir des options spécifiques au projet. Les options spécifiques au projet écrasent leur équivalent dans les Options décrites ci-dessus.
Onglet Général¶
Dans l’onglet Général, les Paramètres généraux vous permettent de:
voir l’emplacement du ficher projet
définir le dossier racine du projet (nommé
Dossier du projetdans l’explorateur). Le chemin peut être relatif au dossier du fichier projet (si saisi) ou absolu. La dossier racine du projet peut être utilisé pour stocker des données et d’autres contenus utiles pour le projet.Donner un titre au projet en supplément du chemin de fichier
Choisir la couleur des entités sélectionnées
Choisir la couleur de fond du canevas
Définir si le chemin d’accès aux couches dans le projet doit être enregistré en absolu (complet) ou en relatif par rapport à l’emplacement du fichier de projet. Vous pouvez préférer le chemin relatif lorsque les couches et le fichier de projet peuvent être déplacés ou partagés ou si le projet est accessible à partir d’ordinateurs sur différentes plates-formes.
Choisir d’éviter les artefacts lorsque le projet est rendu sous forme de tuiles. Utiliser cette option peut entraîner une dégradation des performances.
Le calcul des surfaces et des distances est un besoin courant dans les SIG. Cependant, ces valeurs sont réellement liées aux paramètres de la projection. La partie Mesures vous permet de contrôler ces paramètres. Vous pouvez en effet choisir :
l” Ellipsoïde, sur laquelle les calculs de distance et de surface sont entièrement basés ; il peut être :
None/Planimetric: les valeurs retournées sont dans ce cas, des mesures cartésiennes.
Personnalisation : Vous permet de saisir les valeurs des axes Semi-majeur (ou demi grand axe) et Semi-mineur .
ou en choisir dans la liste prédéfinie (Clarke 1866, Clarke 1880 IGN, New International 1967, WGS 84…).
Les Unités pour les mesures de distance pour les longueurs et périmètres et Unités pour les mesures de surface. Ces paramètres remplacent les unités définies par défaut dans les options QGIS pour le projet en cours, elles sont utilisés dans :
Barre de mise à jour des champs de la table des attributs
Les calculs de la calculatrice de champ
Les calculs dérivés de longueurs, périmètres et surfaces de l’outil identifier
Unité par défaut affichée dans la fenêtre de mesure
L” Affichage des Coordonnées vous permet de choisir le format des unités à utiliser pour afficher les coordonnées de l’emplacement de la souris dans la barre d’état et les coordonnées dérivées affichées via l’outil d’identification.
Enfin, vous pouvez définir la liste des Échelles de projet prédéfinies, qui remplace les options « Échelles prédéfinies ».
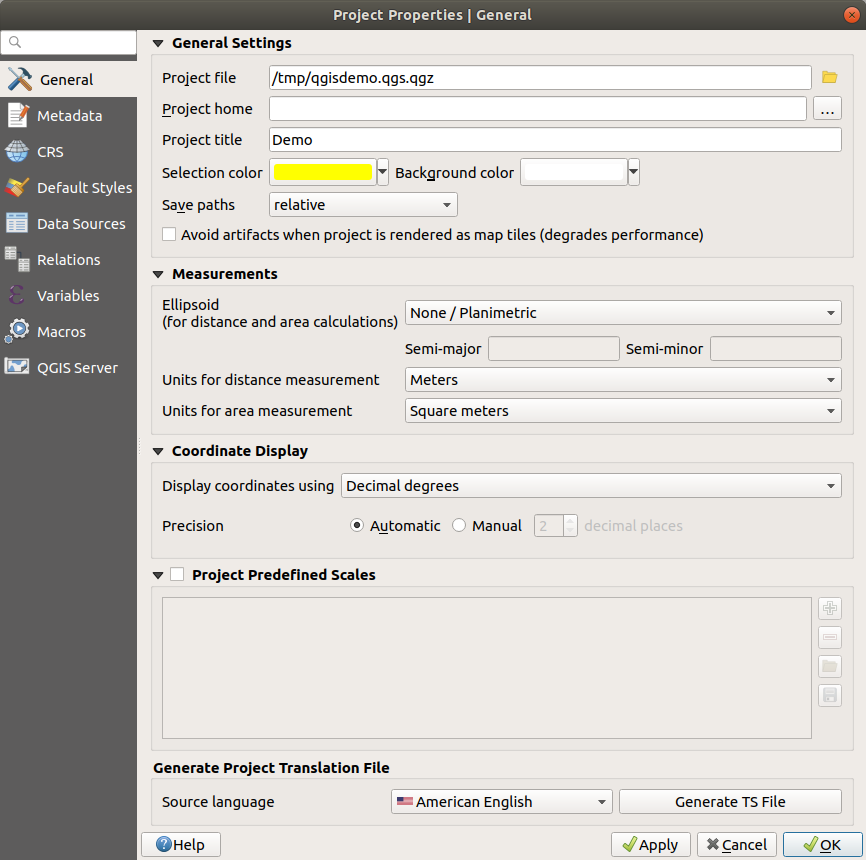
Onglet Général de la fenêtre des Propriétés d’un projet¶
Onglet Metadonnées¶
L’onglet Metadonnées permet de définir des métadonnées détaillées, incluant (entre autres) : auteur, date de création, langue, résumés, catégories, mots clés, coordonnées, liens, historique. Il y a aussi une fonctionnalité de validation qui vérifie si des champs spécifiques ont été remplis, mais sans obliger la validation. Voir Propriétés des Méta données des couches vectorielles pour plus de détails.
Onglet SCR¶
Note
Pour plus d’information sur la manière dont QGIS gère des projections des projets, référez-vous à la section dédiée : Utiliser les projections.
L’onglet  SCR vous permet de définir le Système de Coordonnées de Référence à utiliser dans le projet. Les options sont :
SCR vous permet de définir le Système de Coordonnées de Référence à utiliser dans le projet. Les options sont :
 Aucune projection (ou projection inconnue /projection non terrestre) : les couches sont affichées à partir de leur coordonnées brutes
Aucune projection (ou projection inconnue /projection non terrestre) : les couches sont affichées à partir de leur coordonnées brutesou un système de coordonnées de référence qui peut être géographique, projeté ou défini par l’utilisateur. Les couches ajoutées au projet seront transformées à la volée dans ce SCR afin d’assurer leur superposition quel que soit leur SCR d’origine.
L’onglet  SCR vous permet également de contrôler les paramètres de reprojection des couches en configurant les préférences de transformation de données à appliquer dans le projet en cours. Comme d’habitude, ces paramètres remplacent tous les paramètres globaux correspondants. Voir Transformations de systèmes géodésiques (datum) pour plus de détails.
SCR vous permet également de contrôler les paramètres de reprojection des couches en configurant les préférences de transformation de données à appliquer dans le projet en cours. Comme d’habitude, ces paramètres remplacent tous les paramètres globaux correspondants. Voir Transformations de systèmes géodésiques (datum) pour plus de détails.
Onglet Style par défaut¶
L’onglet Style par défaut vous permet de contrôler comment les nouvelles couches seront symbolisées dans le projet quand elles n’ont pas de fichier de style défini .qml. Vous le pouvez :
Définir les symboles par défaut (Symbole, Ligne, Remplissage) à appliquer selon le type de géométrie de la couche ainsi que la Palette de couleur par défaut
Appliquer une Opacité par défaut aux nouvelles couches.
 Assigner une couleur aléatoire aux symboles, en gérant les couleurs de remplissage des symboles pour éviter le même rendu pour toutes les couches.
Assigner une couleur aléatoire aux symboles, en gérant les couleurs de remplissage des symboles pour éviter le même rendu pour toutes les couches.
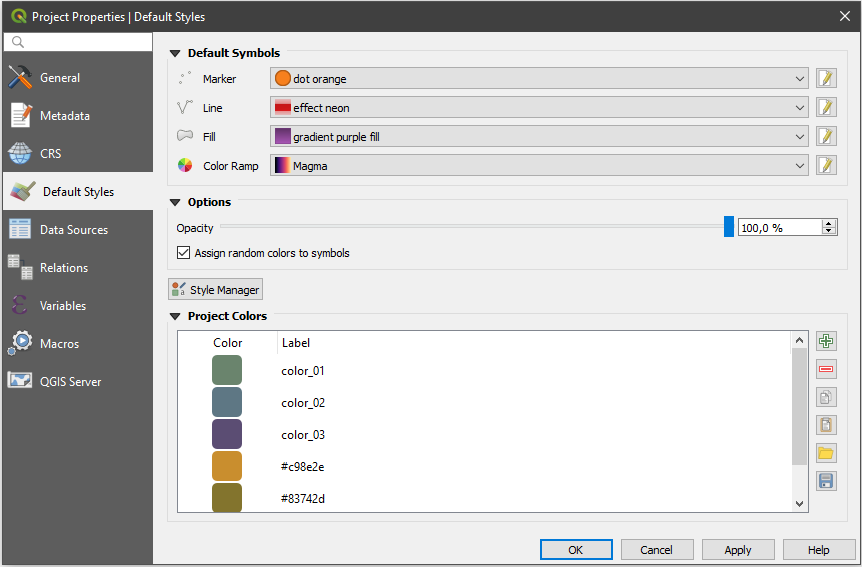
Onglet Style par défaut¶
En utilisant le bouton  Gestionnaire de symboles, vous pouvez aussi accéder rapidement à la fenêtre Gestionnaire de style et configurer les symboles et les palettes de couleurs.
Gestionnaire de symboles, vous pouvez aussi accéder rapidement à la fenêtre Gestionnaire de style et configurer les symboles et les palettes de couleurs.
Il y a aussi une section supplémentaire où vous pouvez définir des couleurs spécifiques pour le projet en cours. Comme dans l’onglet couleurs des options globales, vous pouvez :
Double-cliquez sur une couleur dans la liste pour la modifier ou la remplacer dans le Sélecteur de couleurs . Vous pouvez aussi le renommer en double-cliquant dans la colonne Étiquette .
Ces couleurs sont identifiées comme les Couleurs du projet et listées comme faisant partie du Sélecteur de couleurs.
Astuce
Utilisez les couleurs du projet pour assigner et mettre à jour rapidement le sélecteur de couleurs
Les couleurs du projet peuvent être référencées à l’aide de leur étiquette et les sélecteurs de couleurs dans lesquels elles sont utilisées leurs sont liés. Cela signifie qu’au lieu de définir à plusieurs reprises la même couleur pour de nombreuses propriétés et, pour éviter une mise à jour fastidieuse, vous pouvez :
Définir la couleur comme couleur du projet
Cliquez sur le bouton Valeur définie par des données situé à côté de la couleur à définir
Allez dans le menu Couleur et sélectionnez la couleur du projet. La couleur est ainsi définie par l’expression
project_color('color_label')et l’élément prendra cette couleur.Répétez les étapes 2 et 3 autant de fois que nécessaire
Mettre à jour une couleur de projet répercutera le changement PARTOUT où elle est utilisée.
Onglet sources de données¶
Dans l’onglet Sources de données, vous pouvez :
 Créez automatiquement des groupes de transactions lorsque c’est possible : Lorsque ce mode est activé, toutes les couches (postgres) d’une même base de données sont synchronisées dans leur état d’édition, c’est-à-dire que lorsqu’une couche passe en mode édition, toutes le sont et quand une couche est sauvegardé ou une couche est réinitialisée, les autres le sont aussi. De plus, au lieu de garder les modifications en mémoire tampon localement, elles sont directement envoyées à une transaction dans la base de données qui est validée lorsque l’utilisateur clique sur Enregistrer la couche. Notez que vous ne pouvez (dé)activer cette option que si aucune couche n’est en cours d’édition dans le projet.
Créez automatiquement des groupes de transactions lorsque c’est possible : Lorsque ce mode est activé, toutes les couches (postgres) d’une même base de données sont synchronisées dans leur état d’édition, c’est-à-dire que lorsqu’une couche passe en mode édition, toutes le sont et quand une couche est sauvegardé ou une couche est réinitialisée, les autres le sont aussi. De plus, au lieu de garder les modifications en mémoire tampon localement, elles sont directement envoyées à une transaction dans la base de données qui est validée lorsque l’utilisateur clique sur Enregistrer la couche. Notez que vous ne pouvez (dé)activer cette option que si aucune couche n’est en cours d’édition dans le projet. Évaluer les valeurs par défaut depuis le fournisseur de données : Lors de l’ajout de nouvelles entités dans une table PostgreSQL, les champs avec contrainte de valeur par défaut sont évalués et remplis à l’ouverture du formulaire, et non au moment de la validation. Cela signifie qu’au lieu d’une expression comme
Évaluer les valeurs par défaut depuis le fournisseur de données : Lors de l’ajout de nouvelles entités dans une table PostgreSQL, les champs avec contrainte de valeur par défaut sont évalués et remplis à l’ouverture du formulaire, et non au moment de la validation. Cela signifie qu’au lieu d’une expression comme nextval('serial'), le champ du formulaire Ajout d’entité affichera la valeur attendue (par exemple,25). Projet de confiance lorsque la source de données n’a pas de métadonnées : Accélérer le chargement du projet en sautant les contrôles de données. Utile dans le contexte de QGIS Serveur ou dans des projets avec d’énormes vues de base de données / vues matérialisées. L’emprise des couches sera lue à partir du fichier de projet QGIS (au lieu des sources de données) et lorsque vous utilisez le fournisseur PostgreSQL, l’unicité de la clé primaire ne sera pas vérifiée pour les vues et les vues matérialisées.
Projet de confiance lorsque la source de données n’a pas de métadonnées : Accélérer le chargement du projet en sautant les contrôles de données. Utile dans le contexte de QGIS Serveur ou dans des projets avec d’énormes vues de base de données / vues matérialisées. L’emprise des couches sera lue à partir du fichier de projet QGIS (au lieu des sources de données) et lorsque vous utilisez le fournisseur PostgreSQL, l’unicité de la clé primaire ne sera pas vérifiée pour les vues et les vues matérialisées.
Configurez les Capacités des couches :
Définir quelles couches sont
identifiables, c’est-à-dire qu’elles répondront à l’outil identifier des entités. Par défaut, les couches sont identifiables.Définir si une couche doit être en lecture seule, ce qui signifie qu’elle ne peut pas être modifiée par l’utilisateur, quelles que soient les capacités du fournisseur de données. Bien que cette protection soit faible, elle reste une configuration rapide et pratique pour éviter que les utilisateurs finaux ne modifient les données lorsqu’ils travaillent avec des couches basées sur des fichiers.
Définir quelles couches sont
recherchables, c’est-à-dire qu’elles peuvent être interrogées à l’aide de la :ref:` barre de localisation <locator_options>`. Par défaut, les couches sont recherchables.Définir quelles couches sont « requises ». Les couches cochées dans cette liste sont protégées contre une suppression accidentelle du projet.
La section Capacités des couches fournit des outils pratiques pour :
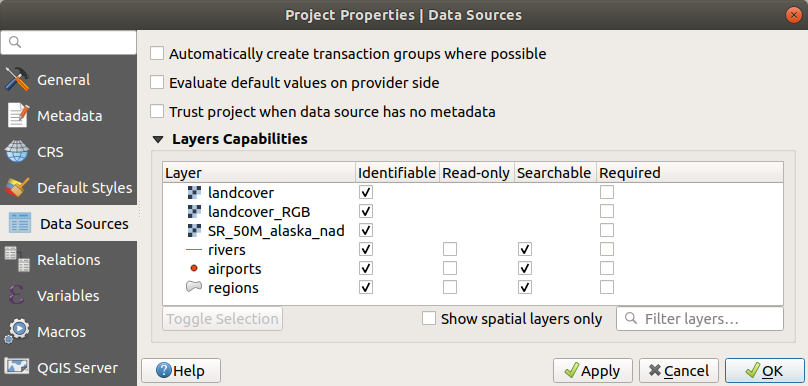
Onglet Sources des données¶
Onglet Relations¶
L’onglet Relations permet de définir les relations 1:n. Les relations sont définies dans la fenêtre des propriétés du projet. Une fois que des relations existent pour une couche, un nouvel élément dans la vue formulaire (par exemple, lors de l’identification d’un élément et de l’ouverture de son formulaire) va lister les entités associées. Il s’agit d’un moyen puissant d’exprimer, par exemple, l’historique d’inspection sur une longueur de pipeline ou un segment de route. Vous pouvez en savoir plus sur le support des relations 1:n dans la section Créer des relations un ou plusieurs à plusieurs.
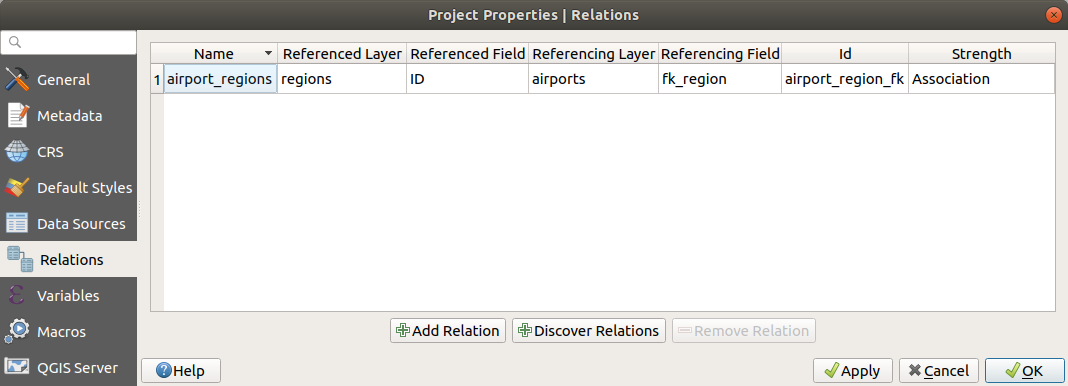
Onglet Relations¶
Onglet Variables¶
L’onglet Variables Variables` liste toutes les variables disponibles au niveau du projet (ce qui inclut les variables globales). En outre, il permet également à l’utilisateur de gérer des variables au niveau du projet. Cliquez sur le bouton  pour ajouter une nouvelle variable personnalisée au niveau du projet. De même, sélectionnez une variable de projet personnalisée dans la liste et cliquez sur le bouton
pour ajouter une nouvelle variable personnalisée au niveau du projet. De même, sélectionnez une variable de projet personnalisée dans la liste et cliquez sur le bouton  pour la supprimer. Plus d’informations sur l’utilisation des variables dans la section Outils généraux Stockage de valeurs dans des variables.
pour la supprimer. Plus d’informations sur l’utilisation des variables dans la section Outils généraux Stockage de valeurs dans des variables.
Onglet Macros¶
L’onglet Macros permet d’éditer des modules Python pour les projets. Actuellement, seules trois macros sont disponibles : openProject(), saveProject() et closeProject().
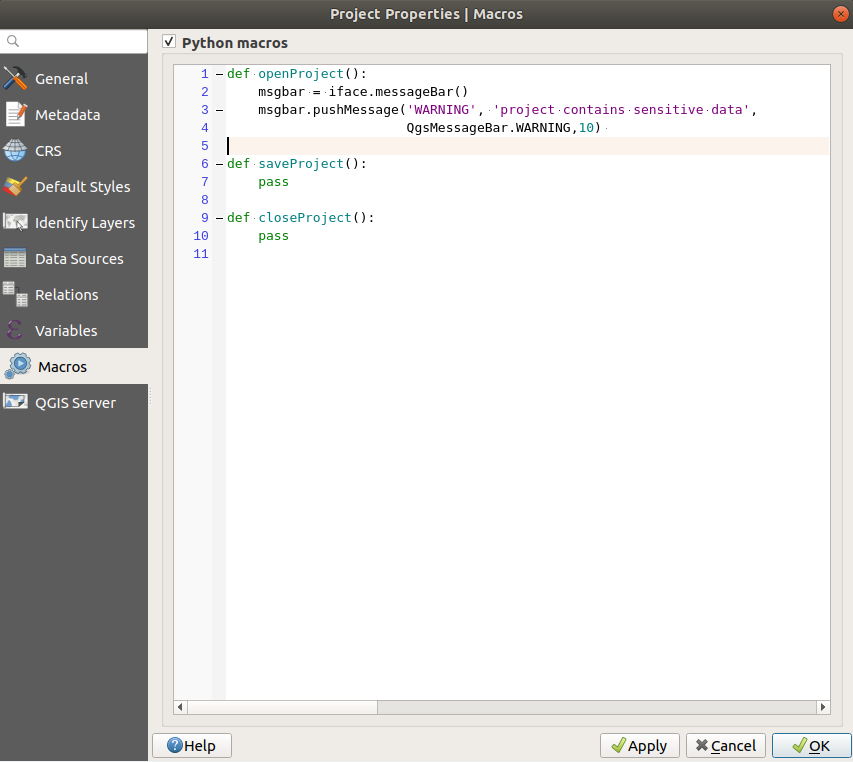
Paramètres des macros dans QGIS¶
Onglet QGIS Server¶
L’onglet QGIS Server vous permet de configurer votre projet afin de le publier en ligne. Ici, vous pouvez définir des informations sur les capacités WMS et WFS de QGIS Server, l’emprise et les restrictions de SCR. Plus d’informations disponibles dans la section Configurer votre projet et suivantes.
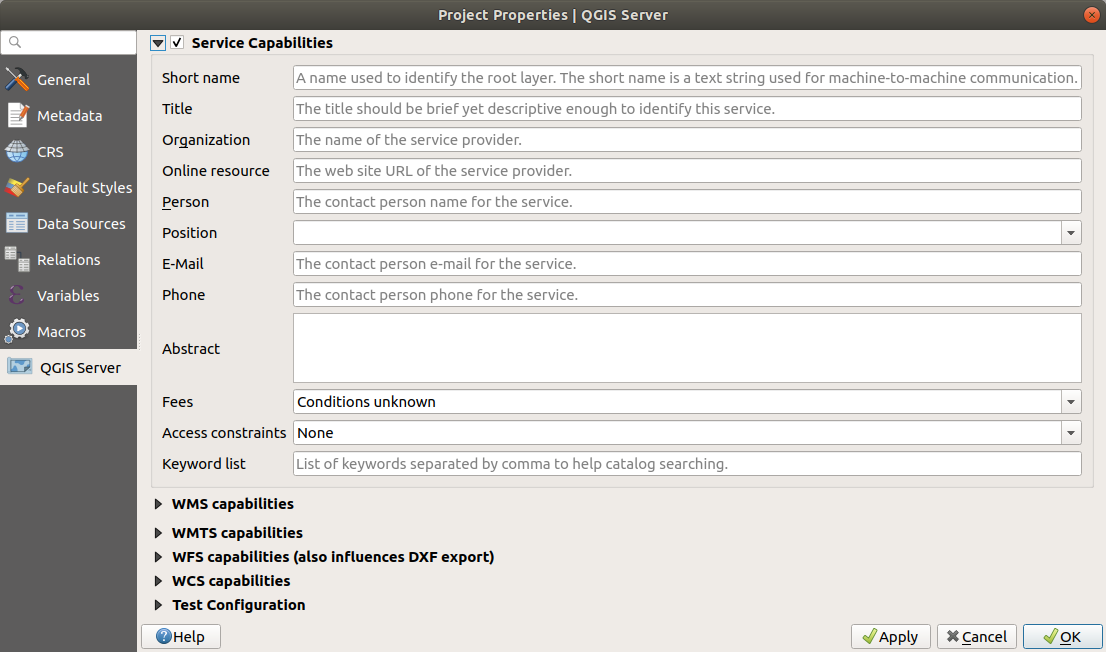
Paramètres de l’onglet QGIS Server¶
Personnalisation¶
La fenêtre de Personnalisation vous permet de (dés)activer presque tous les éléments de l’interface utilisateur de QGIS. Cela peut s’avérer très utile si vous souhaitez fournir à vos utilisateurs finaux une version “légère” de QGIS avec uniquement les icônes, les menus ou les panneaux dont ils ont besoin.
Note
Pour que les modifications soient appliquées, vous devrez redémarrer QGIS.
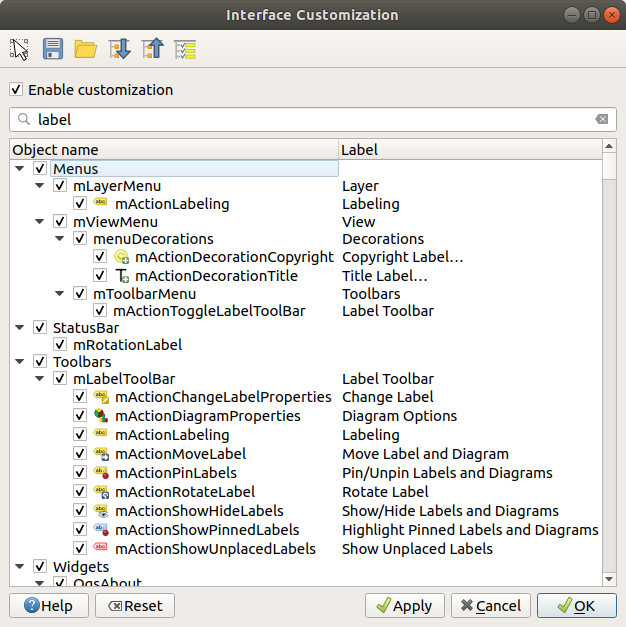
La fenêtre de personnalisation (Paramétrage)¶
Cocher  Autoriser la modification est la première étape pour personnaliser l’IHM de QGIS. Cela active la barre d’outils et le panneau permettant de sélectionner/désélectionner les éléments d’IHM.
Autoriser la modification est la première étape pour personnaliser l’IHM de QGIS. Cela active la barre d’outils et le panneau permettant de sélectionner/désélectionner les éléments d’IHM.
Les éléments personnalisables sont :
un Menu ou des sous-menus de la Barre de Menu
un Panneau complet (voir Panneaux et barres d’outils)
la Barre d’état décrite dans Barre d’état ou certains de ses éléments
une Barre d’outils : complète, ou certains de ses boutons
ou tout widget : étiquette, bouton, liste déroulante… dans n’importe quelle fenêtre de QGIS.
Avec  Sélection interactive d’objets depuis la fenêtre principale, vous pouvez cliquer sur un élément dans l’interface de QGIS que vous souhaitez masquer et QGIS décoche automatiquement l’entrée correspondante dans la fenêtre de Personnalisation de l’interface. Vous pouvez également utiliser Rechercher pour trouver des éléments par leur nom ou leur étiquette.
Sélection interactive d’objets depuis la fenêtre principale, vous pouvez cliquer sur un élément dans l’interface de QGIS que vous souhaitez masquer et QGIS décoche automatiquement l’entrée correspondante dans la fenêtre de Personnalisation de l’interface. Vous pouvez également utiliser Rechercher pour trouver des éléments par leur nom ou leur étiquette.
Une fois les options configurées, cliquez sur Appliquer ou OK pour valider vos modifications. Cette configuration devient celle utilisée par défaut par QGIS au prochain démarrage.
Les modifications peuvent également être sauvegardées dans un fichier .ini en utilsant le bouton  Enregistrer dans le fichier. C’est une façon pratique de partager une interface QGIS commune entre plusieurs utilisateurs. Il suffit de cliquer sur
Enregistrer dans le fichier. C’est une façon pratique de partager une interface QGIS commune entre plusieurs utilisateurs. Il suffit de cliquer sur  Charger depuis le fichier dans l’ordinateur de destination afin d’importer le fichier
Charger depuis le fichier dans l’ordinateur de destination afin d’importer le fichier .ini. Vous pouvez également utiliser les options de ligne de commande et enregistrer diverses configurations pour différents cas d’utilisation.
Astuce
Restaurer facilement l’IHM initiale de QGIS
La configuration initiale de l’IHM de QGIS peut être restaurée par l’une des méthodes ci-dessous :
décocher l’option
 Autoriser la modification dans la fenêtre de Personnalisation de l’interface ou cliquer sur
Autoriser la modification dans la fenêtre de Personnalisation de l’interface ou cliquer sur  Sélectionner tout
Sélectionner touten appuyant sur le bouton Réinitialiser l’interface utilisateur aux réglages d’origine” dans la section **Paramètres** dans le menu :menuselection:`Préférences–> Options , onglet Système
démarrer QGIS en ligne de commande avec la commande suivante
qgis --nocustomizationmettre à
falsela valeur de la variable du menu , onglet Avancé (voir avertissement).
Dans la plupart des cas, vous aurez à redémarrer QGIS pour que les modifications soient prises en compte.
Raccourcis clavier¶
QGIS fournit des raccourcis clavier par défaut pour de nombreuses actions. Vous pouvez les trouver dans la section Barre de Menu. De plus, l’option de menu  vous permet de changer les raccourcis clavier par défaut et d’en ajouter de nouveaux à QGIS fonctionnalités.
vous permet de changer les raccourcis clavier par défaut et d’en ajouter de nouveaux à QGIS fonctionnalités.
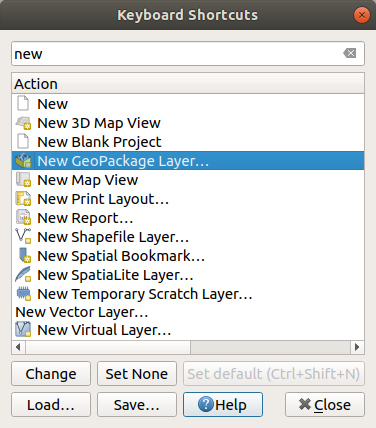
Définir les options des raccourcis¶
La configuration est très simple. Utilisez la boîte de recherche en haut pour trouver une action particulière, sélectionnez-la dans la liste et cliquez sur :
Modifier et appuyez sur la nouvelle combinaison de touches que vous voulez utiliser comme nouveau raccourci.
Ne rien définir pour effacer le raccourci
ou Définir par défaut pour restaurer le raccourci à sa valeur originale par défaut.
Procédez comme ci-dessus pour tout autre outil que vous souhaitez personnaliser. Une fois votre configuration terminée, il vous suffit de Fermer pour que vos modifications soient appliquées. Vous pouvez également Enregistrer les modifications dans un fichier:.XML et les Charger dans une autre installation QGIS.
Lancer QGIS avec des paramètres avancés¶
Lignes de commande et variables d’environnement¶
Nous avons vu que le lancement de QGIS se fait de la même manière que pour tout autre logiciel. QGIS dispose également d’options de démarrage en ligne de commande, pour des cas d’usage plus complexes (à noter que dans certains cas, utiliser une variable d’environnement peut s’avérer plus recommandé qu’une option de ligne de commande). Pour la liste de toutes ces options, entrez qgis --help dans votre terminal, ce qui devrait vous renvoyer :
QGIS is a user friendly Open Source Geographic Information System.
Usage: /usr/bin/qgis.bin [OPTION] [FILE]
OPTION:
[--version] display version information and exit
[--snapshot filename] emit snapshot of loaded datasets to given file
[--width width] width of snapshot to emit
[--height height] height of snapshot to emit
[--lang language] use language for interface text (changes existing override)
[--project projectfile] load the given QGIS project
[--extent xmin,ymin,xmax,ymax] set initial map extent
[--nologo] hide splash screen
[--noversioncheck] don't check for new version of QGIS at startup
[--noplugins] don't restore plugins on startup
[--nocustomization] don't apply GUI customization
[--customizationfile path] use the given ini file as GUI customization
[--globalsettingsfile path] use the given ini file as Global Settings (defaults)
[--authdbdirectory path] use the given directory for authentication database
[--code path] run the given python file on load
[--defaultui] start by resetting user ui settings to default
[--hide-browser] hide the browser widget
[--dxf-export filename.dxf] emit dxf output of loaded datasets to given file
[--dxf-extent xmin,ymin,xmax,ymax] set extent to export to dxf
[--dxf-symbology-mode none|symbollayer|feature] symbology mode for dxf output
[--dxf-scale-denom scale] scale for dxf output
[--dxf-encoding encoding] encoding to use for dxf output
[--dxf-map-theme maptheme] map theme to use for dxf output
[--take-screenshots output_path] take screen shots for the user documentation
[--screenshots-categories categories] specify the categories of screenshot to be used (see QgsAppScreenShots::Categories).
[--profile name] load a named profile from the user's profiles folder.
[--profiles-path path] path to store user profile folders. Will create profiles inside a {path}\profiles folder
[--version-migration] force the settings migration from older version if found
[--openclprogramfolder] path to the folder containing the sources for OpenCL programs.
[--help] this text
[--] treat all following arguments as FILEs
FILE:
Files specified on the command line can include rasters,
vectors, and QGIS project files (.qgs and .qgz):
1. Rasters - supported formats include GeoTiff, DEM
and others supported by GDAL
2. Vectors - supported formats include ESRI Shapefiles
and others supported by OGR and PostgreSQL layers using
the PostGIS extension
Astuce
Exemple d’utilisation des arguments en ligne de commande
Vous pouvez lancer QGIS en spécifiant un ou plusieurs fichiers de données sur la ligne de commande. Par exemple, en supposant que vous êtes dans le répertoire qgis_sample_data, vous pouvez démarrer QGIS avec une couche vectorielle et un fichier raster à charger au démarrage en utilisant la commande suivante : qgis ./raster/landcover.img ./gml/lakes.gml
--version¶
Cette option renvoie l’information de version de QGIS.
--snapshot¶
Cette option vous permet de créer une capture d’écran au format PNG à partir de la vue courante. Ceci est pratique lorsque vous avez plusieurs projets et que vous voulez générer des copies d’écran à partir de vos données, ou lorsque vous avez besoin d’en créer à partir du même projet avec des données mises à jour.
Actuellement, il génère un fichier PNG de 800x600 pixels. La taille peut être ajustée en utilisant les arguments --width et `--height. Le nom de fichier peut être ajouté après --snapshot. Par exemple :
qgis --snapshot my_image.png --width 1000 --height 600 --project my_project.qgs
--width¶
Cette option renvoie la largeur de la capture d’écran à générer (à utiliser avec --snapshot).
--height¶
Cette option renvoie la hauteur de la capture d’écran à générer (à utiliser avec --snapshot).
--lang¶
En fonction de votre locale, QGIS sélectionne la localisation correcte. Si vous souhaitez changer de langue, vous pouvez spécifier un code de langue. Par exemple, qgis --lang it lance QGIS en localisation italienne.
--project¶
Démarrer QGIS avec un fichier de projet existant est également possible. Ajoutez simplement l’option de ligne de commande --project suivie du nom de votre projet et QGIS s’ouvrira avec toutes les couches du fichier projet.
--extent¶
Pour démarrer avec une étendue de carte spécifique, utilisez cette option. Vous devez ajouter l’emprise du rectangle encombrant dans l’ordre suivant, séparée par une virgule :
--extent xmin,ymin,xmax,ymax
Cette option est certainement plus pertinente lorsqu’elle est jumelée à l’option --projet pour ouvrir un projet spécifique avec une emprise souhaitée.
--nologo¶
Cette option masque l’écran d’accueil lorsque vous lancez QGIS.
--noversioncheck¶
Ne fait pas la recherche d’une nouvelle version de QGIS au démarrage.
--noplugins¶
Si vous avez des problèmes au démarrage avec les plugins, vous pouvez éviter de les charger au démarrage grâce à cette option. Ils seront toujours disponibles à partir du gestionnaire de plugins par la suite.
--nocustomization¶
En utilisant cette option, aucune personnalisation de l’interface ne sera appliquée au démarrage. Cela signifie que tous les boutons cachés, éléments de menu, barres d’outils,et autres, apparaîtront au démarrage de QGIS. Il ne s’agit pas d’un changement permanent. La personnalisation sera de nouveau appliquée si QGIS est lancé sans cette option.
Cette option est utile pour autoriser temporairement l’accès aux outils qui ont été supprimés par la personnalisation de l’interface.
--customizationfile¶
Cette option vous permet de définir un fichier de personnalisation de l’interface utilisateur qui sera utilisé au démarrage.
--globalsettingsfile¶
Avec cette option vous pouvez spécifier le chemin vers un fichier de configuration globale (.ini), également appelé paramètres par défaut. Les paramètres définis dans le fichier spécifié remplaceront ceux par défaut mais ceux du profil utilisateur viendront écraser tout ceux-ci. Le fichier de configuration global est localisé ici : votre_chemin_installation_QGIS/resources/qgis_global_settings.ini.
Actuellement, il n’y a aucun moyen de spécifier un fichier dans lequel écrire les paramètres ; vous pouvez donc créer une copie d’un fichier de paramètres original, le renommer et l’adapter.
Définir le chemin d’accès du fichier :fichier:`qgis_global_setting.ini” vers un dossier partagé réseau, permet à un administrateur système de modifier les paramètres globaux et les valeurs par défaut sur plusieurs machines en modifiant un seul fichier.
La variable d’environnement correspondante est QGIS_GLOBAL_SETTINGS_FILE.
--authdbdirectory¶
Cette option est similaire à --globalsettingsfile, mais définit le chemin vers le répertoire où la base de données d’authentification sera stockée et chargée.
--code¶
Cette option peut être utilisée pour définir un fichier python qui sera exécuté directement après le démarrage de QGIS.
Par exemple, lorsque vous avez un fichier python nommé load_alaska.py avec le contenu suivant :
from qgis.utils import iface
raster_file = "/home/gisadmin/Documents/qgis_sample_data/raster/landcover.img"
layer_name = "Alaska"
iface.addRasterLayer(raster_file, layer_name)
En supposant que vous êtes dans le répertoire où se trouve le fichier load_alaska.py, vous pouvez démarrer QGIS, charger le fichier raster landcover.img et donner à la couche le nom “Alaska” en utilisant la commande suivante: :
qgis --code load_alaska.py
--defaultui¶
Au chargement, réinitialise de façon permanente l’interface utilisateur (UI) aux paramètres par défaut. Cette option restaure la visibilité, la position et la taille des panneaux et des barres d’outils. A moins qu’il ne soit à nouveau modifié, les paramètres par défaut de l’interface utilisateur seront utilisés dans les sessions suivantes.
Notez que cette option n’a aucun effet sur la personnalisation de l’interface. Les éléments cachés par la personnalisation de l’interface graphique (par exemple la barre d’état) resteront cachés même en utilisant l’option --defaultui. Voir aussi l’option --nocustomization.
--hide-browser¶
Au chargement, cache le panneau Explorateur de l’interface utilisateur. Le panneau peut être activé en cliquant avec le bouton droit de la souris sur un espace dans les barres d’outils ou en utilisant la commande ( sous  Linux KDE).
Linux KDE).
A moins qu’il ne soit à nouveau activé, le panneau Explorateur restera caché dans les sessions suivantes.
--dxf-*¶
Ces options peuvent être utilisées pour exporter un projet QGIS dans un fichier DXF. Plusieurs options sont disponibles :
–dxf-export : le nom du fichier DXF dans lequel exporter les couches ;
–dxf-extent : l’emprise du fichier DXF final ;
–dxf-symbologie-mode : plusieurs valeurs peuvent être utilisées ici :
none(pas de symbologie),symbollayer(Symbolisation de la couche de symboles),feature(symbologie de l’entité);–dxf-scale-denom : le dénominateur de l’échelle de la symbologie ;
–dxf-encoding : l’encodage du fichier ;
–dxf-map-theme : choisissez un thème de carte dans l’arborescence des couches.
--take-screenshots¶
Prend des captures d’écran pour la documentation utilisateur. Peut être utilisé avec -- screenshots-categories pour filtrer les catégories/sections de la documentation à créer (voir QgsAppScreenShots::Categories).
--profile¶
Charge QGIS en utilisant un profil spécifique à partir du dossier de profil de l’utilisateur. À moins qu’il ne soit modifié, le profil sélectionné sera utilisé dans les sessions QGIS suivantes.
--profiles-path¶
Avec cette option, vous pouvez choisir un chemin pour charger et enregistrer les profils (options utilisateur). Il crée des profils à l’intérieur d’un dossier {chemin}\profils, qui inclut les paramètres, les plugins installés, les modèles de traitement et les scripts, et ainsi de suite.
Cette option vous permet, par exemple, de transporter tous vos plugins et paramètres dans une clé USB ou, par exemple, de les partager entre différents ordinateurs à l’aide d’un service de partage de fichiers.
La variable d’environnement correspondante est QGIS_CUSTOM_CONFIG_PATH.
--version-migration¶
Si des paramètres d’une version plus ancienne sont trouvés (par exemple, le dossier .qgis2 de QGIS 2.18), cette option les importera dans le profil QGIS par défaut.
--openclprogramfolder¶
Cette option vous permet de spécifier un chemin alternatif pour vos programmes OpenCL. Ceci est utile pour les développeurs qui testent les nouvelles versions des programmes sans avoir besoin de remplacer celles qui existent déjà.
La variable d’environnement correspondante est QGIS_OPENCL_PROGRAM_FOLDER.
Déployer QGIS au sein de son organisation¶
Si vous avez besoin de déployer QGIS au sein de votre organisation avec un fichier de configuration personnalisé, vous devez tout d’abord copier-coller le contenu du fichier de configuration global localisé ici cotre_chemin_installation_QGIS/resources/qgis_global_settings.ini. Ce fichier contient déjà des sections par défaut identifiées par un bloc commençant par []. Nous vous recommandons de garder les valeurs par défaut et d’ajouter vos propres sections à la fin du fichier. Si une section est en double, QGIS prendra les valeurs de la dernière section dans le fichier.
Vous pouvez changer pour allowVersionCheck=false afin de désactiver la vérification de nouvelles versions de QGIS.
Si vous ne voulez pas afficher la fenêtre de migration après une nouvelle installation, vous devez ajouter la section suivante :
[migration]
fileVersion=2
settings=true
Si vous souhaitez ajouter une variable personnalisée de portée globale :
[variables]
organisation="Your organization"
Pour découvrir toutes les possibilités de paramétrage du fichier INI, nous vous suggérons de faire la configuration que vous souhaitez dans QGIS Desktop puis de chercher le fichier INI localisé dans le répertoire de votre profil utilisateur. De nombreux paramètres peuvent être définis via ce fichier INI tels que des connexions WMS/WMTS, PostGIS, des paramètres de proxy, les infobulles…
Enfin vous devez définir la variable d’environnement QGIS_GLOBAL_SETTINGS_FILE avec le chemin vers votre fichier personnalisé.
De plus, vous pouvez également déployer des fichiers tels que des macros Python, des palettes de couleur, des modèles de mises en pages et de projet… soit dans le répertoire système de QGIS soit dans le profil utilisateur.
Les modèles de mises en page doivent être déployés dans le répertoire
composer_templates.Les modèles de projets doivent être déployés dans le répertoire
project_templates.Les macros Python personnalisées doivent être déployées dans le répertoire
python.