Interface de QGIS¶
L’interface graphique de QGIS est présentée dans la figure ci-dessous (les chiffres de 1 à 5 dans les cercles jaunes indiquent des éléments importants de l’interface de QGIS et sont présentés ci-dessous).
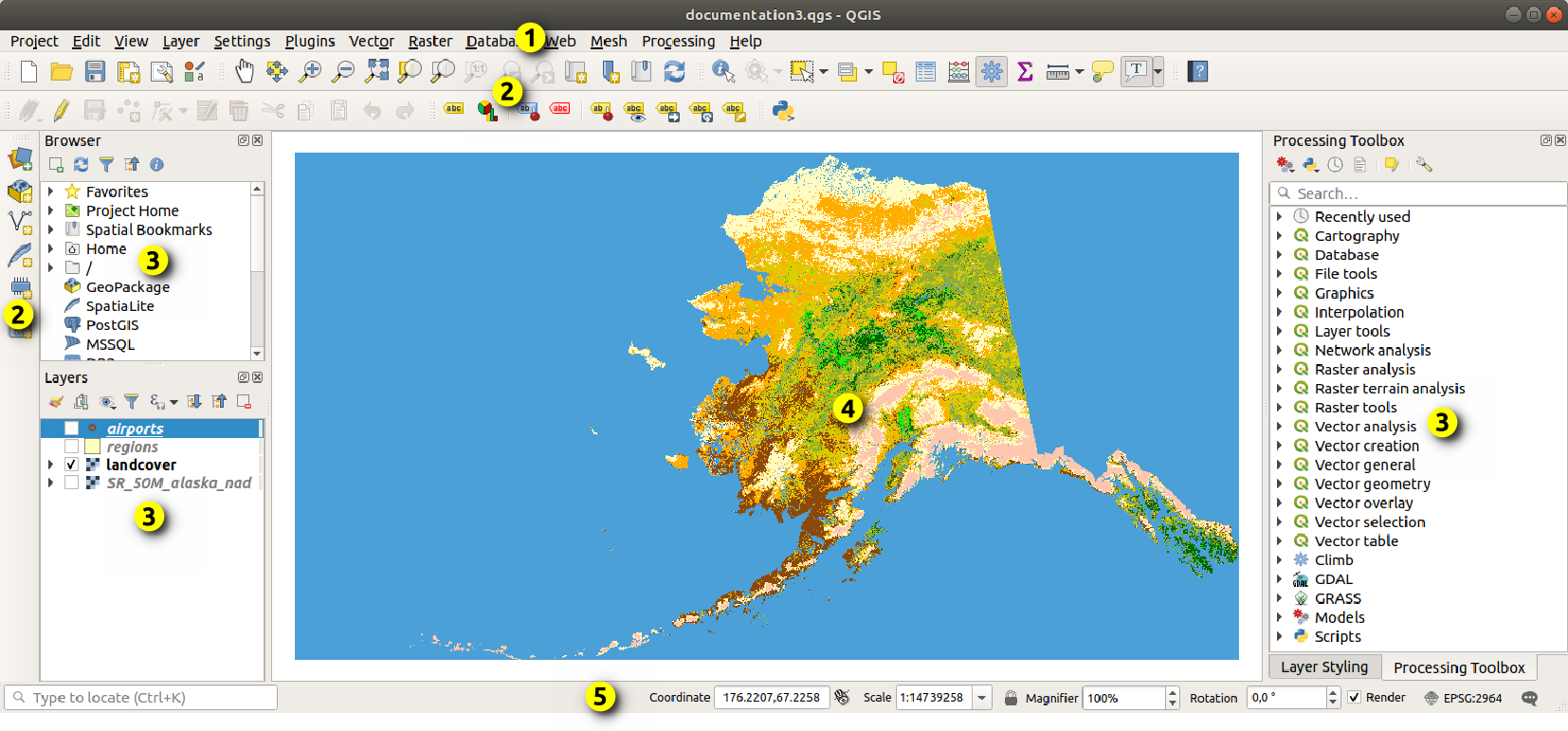
Interface de QGIS avec les données d’exemple sur l’Alaska¶
Note
Le style des fenêtres peut apparaître différemment en fonction de votre système d’exploitation et de votre gestionnaire de fenêtres.
L’interface de QGIS (Interface de QGIS avec les données d’exemple sur l’Alaska) est composée de 5 éléments / types d’éléments :
Voir ci-dessous pour le détail de chacun de ces éléments.
Panneaux et barres d’outils¶
Depuis le menu (ou  ), vous pouvez afficher ou masquer des éléments d’interface de QGIS () et des barres d’outils (). Pour afficher ou masquer l’un d’entre eux, faites un clic-droit sur la barre de menu ou une barre d’outils et choisissez les éléments que vous souhaitez. Les panneaux et barres d’outils peuvent être déplacés comme vous le souhaitez au sein de l’interface de QGIS. La liste de ces éléments peut également être étendue via l’activation d”extensions principales ou externes.
), vous pouvez afficher ou masquer des éléments d’interface de QGIS () et des barres d’outils (). Pour afficher ou masquer l’un d’entre eux, faites un clic-droit sur la barre de menu ou une barre d’outils et choisissez les éléments que vous souhaitez. Les panneaux et barres d’outils peuvent être déplacés comme vous le souhaitez au sein de l’interface de QGIS. La liste de ces éléments peut également être étendue via l’activation d”extensions principales ou externes.
Barres d’outils¶
Les barres d’outils permettent d’accéder à la plupart des fonctions des menus, ainsi qu’à des outils supplémentaires pour interagir avec la carte. Chaque barre d’outils dispose d’une aide contextuelle. Passez votre souris sur l’élément et une courte description de l’objectif de l’outil s’affichera.
Chaque barre d’outils peut être déplacée selon vos besoins. Vous pouvez les désactiver à partir du menu contextuel qui s’affiche d’un clic droit de la souris sur la barre d’outils.
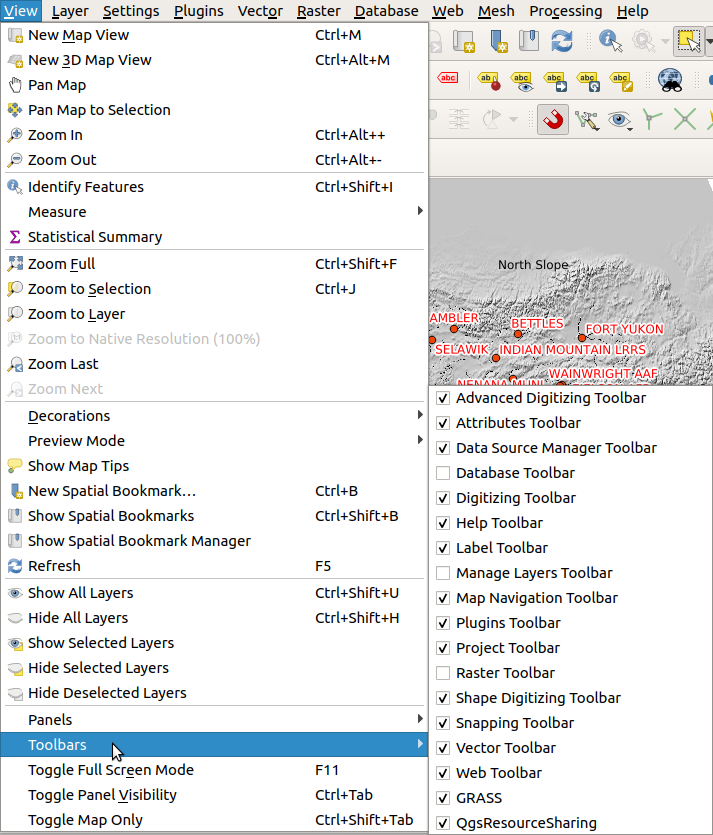
Le menu Barres d’outils¶
Astuce
Restaurer des barres d’outils
Si vous avez accidentellement fermé une barre d’outils, vous pouvez la retrouver via (ou  ). Si, pour une raison ou pour une autre, une barre d’outils (ou un autre élément d’interface) disparaît complètement de votre interface, vous trouverez de l’aide pour la retrouver ici : Restaurer l’interface initiale.
). Si, pour une raison ou pour une autre, une barre d’outils (ou un autre élément d’interface) disparaît complètement de votre interface, vous trouverez de l’aide pour la retrouver ici : Restaurer l’interface initiale.
Panneaux¶
QGIS fournit de nombreux panneaux. Les panneaux sont des éléments d’interface avec lesquels vous pouvez interagir (options à sélectionner, cases à cocher, valeur à renseigner…) pour effectuer des opérations plus complexes.
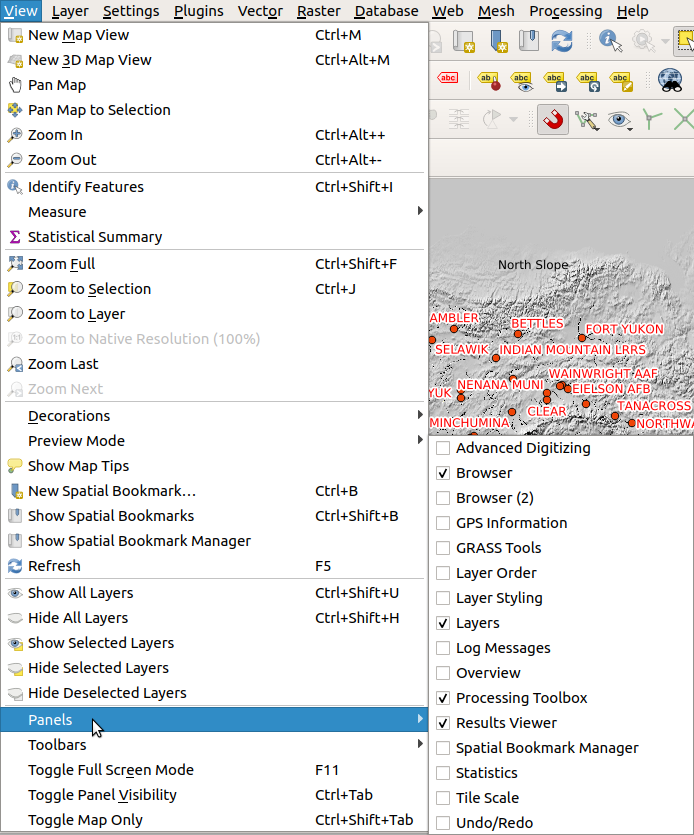
Le menu Panneaux¶
Les panneaux disponibles par défaut dans QGIS sont listés ci-après :
le panneau Numérisation Avancée
the explorateur
le panneau Information GPS
the Layers Panel
the Overview Panel
the Result Viewer Panel
the Statistics Panel
le panneau Echelle des Tuiles
the Undo/Redo Panel
Vue cartographique¶
Exploration de la vue cartographique¶
La vue cartographique (aussi appelée Canevas de carte) est la partie centrale de QGIS puisque les cartes y sont affichées. Le contenu qui s’affiche dépend des choix de rendu (symbologie, étiquetage, visibilité…) que vous faites pour chaque couche chargée. Il dépend également du Système de Coordonnées de Référence (SCR) du projet et des couches.
Lorsque vous ajoutez une couche (voir par exemple Ouvrir des données), QGIS recherche automatiquement son Système de Coordonnées de Référence (SCR). Si un SCR différent est définit par défaut pour le projet (voir Systèmes de Coordonnées de Référence d’un projet), la couche est reprojetée « à la volée » dans ce SCR et la vue cartographique zoome sur l’emprise de la couche s’il s’agit d’un projet vide. S’il y a déjà des couches dans le projet, il n’y a pas de recentrage de la vue, seules les entités comprises dans l’emprise courante de la vue seront visibles.
Pendant que le focus est sur la vue de la carte:
il peut être déplacé, déplaçant l’affichage vers une autre région de la carte: ceci est effectué en utilisant l’outil
 Pan carte, les touches fléchées, déplacement de la souris pendant que l’une des touches espace, le bouton central de la souris ou la molette de la souris est maintenue enfoncée.
Pan carte, les touches fléchées, déplacement de la souris pendant que l’une des touches espace, le bouton central de la souris ou la molette de la souris est maintenue enfoncée.il peut être zoomé et dézoomé, avec les outils
 Zoom avant et
Zoom avant et  Zoom arrière. Ceci est également effectué en faisant tourner la molette vers l’avant pour effectuer un zoom avant et vers l’arrière pour effectuer un zoom arrière. Le zoom est centré sur la position du curseur de la souris.
Zoom arrière. Ceci est également effectué en faisant tourner la molette vers l’avant pour effectuer un zoom avant et vers l’arrière pour effectuer un zoom arrière. Le zoom est centré sur la position du curseur de la souris.Vous pouvez personnaliser le Facteur de zoom sous le menu .
il peut être zoomé sur toute l’étendue des couches chargées (
 Zoom complet ), sur une étendue de couche (
Zoom complet ), sur une étendue de couche (  Zoom sur la couche) ou sur l’étendue des entités sélectionnées (
Zoom sur la couche) ou sur l’étendue des entités sélectionnées (  Zoom sur la sélection )
Zoom sur la sélection )vous pouvez naviguer en arrière / en avant dans l’historique des vues de canevas avec les boutons
 Zoom précédent et
Zoom précédent et  Zoom suivant ou en utilisant les boutons arrière / avant de la souris.
Zoom suivant ou en utilisant les boutons arrière / avant de la souris.
Par défaut, QGIS ouvre une seule vue de carte (appelée « carte principale »), qui est étroitement liée au panneau couches; la carte principale reflète automatiquement les changements que vous apportez dans la zone du panneau couches. Mais il est possible d’avoir des vues de carte supplémentaires pour prévisualiser les différents rendus de votre jeu de données, côte à côte; tout en s’appuyant sur les propriétés des couches définies dans le panneau couches, chaque vue de carte peut afficher un ensemble différent de couches à différentes échelles et étendues.
Définition de vues de carte supplémentaires¶
Pour ajouter une nouvelle vue de carte, allez  . Un nouveau widget flottant affichant le rendu des couches est ajouté à QGIS. Vous pouvez ajouter autant de vues de carte que vous le souhaitez. Ils peuvent être maintenus flottants, placés côte à côte ou empilés les uns sur les autres.
. Un nouveau widget flottant affichant le rendu des couches est ajouté à QGIS. Vous pouvez ajouter autant de vues de carte que vous le souhaitez. Ils peuvent être maintenus flottants, placés côte à côte ou empilés les uns sur les autres.
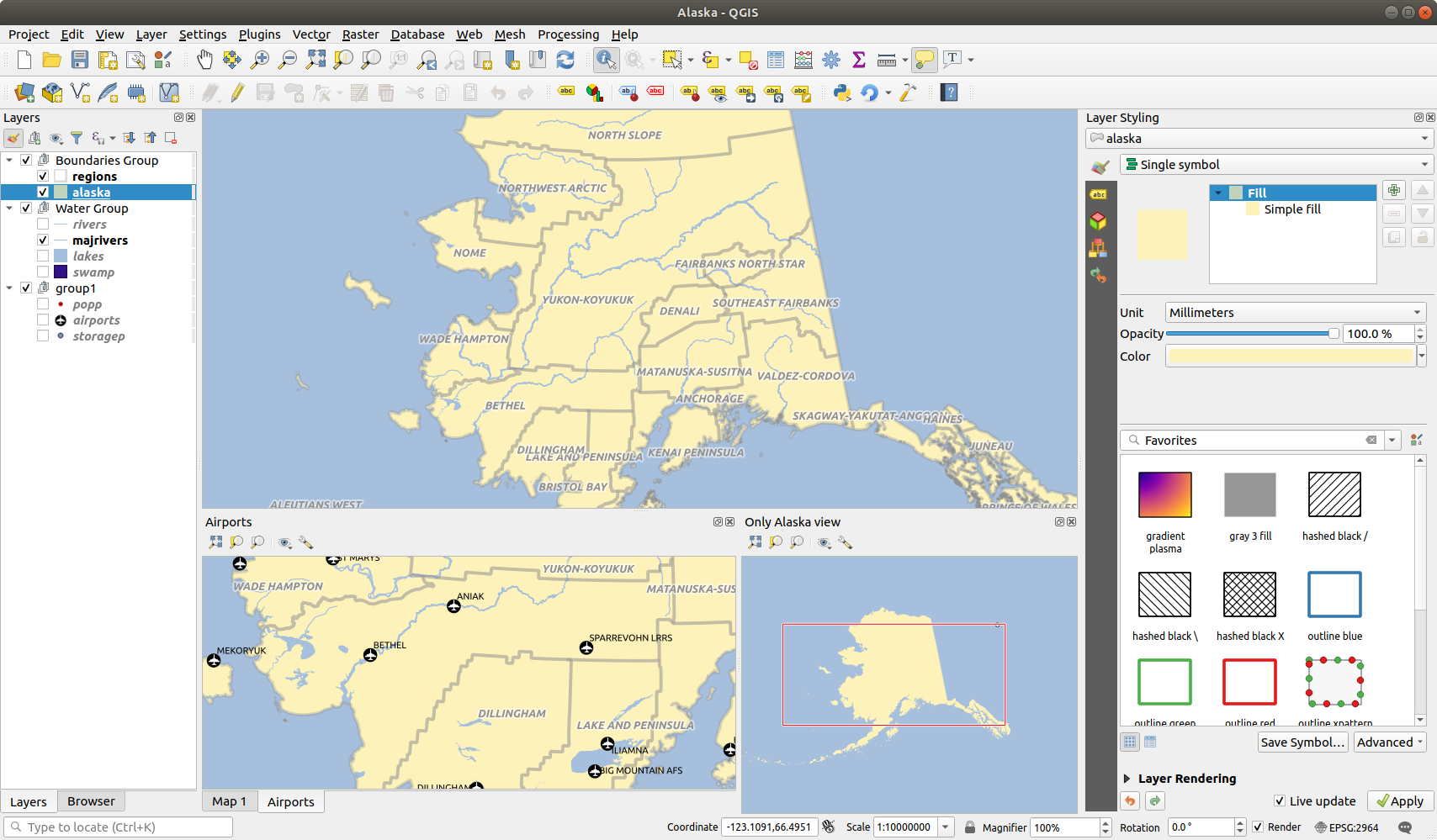
Plusieurs vues de carte avec différents paramètres¶
En haut d’un canevas de carte supplémentaire, il y a une barre d’outils avec les capacités suivantes:
 Zoom complet,
Zoom complet,  Zoom sur la sélection et
Zoom sur la sélection et  Zoomer sur la couche pour naviguer dans la vue
Zoomer sur la couche pour naviguer dans la vue afficher le thème pour sélectionner le map theme à afficher dans la vue de la carte. Si elle est définie sur
afficher le thème pour sélectionner le map theme à afficher dans la vue de la carte. Si elle est définie sur (aucun), la vue suivra les modifications du panneau couches. parametrages de la vue pour configurer la vue de la carte:
parametrages de la vue pour configurer la vue de la carte: Synchroniser le centre de la vue avec la carte principale: synchronise le centre des vues de la carte sans changer l’échelle. Cela vous permet d’avoir un style de vue d’ensemble ou une carte agrandie qui suit le centre du canevas principal.
Synchroniser le centre de la vue avec la carte principale: synchronise le centre des vues de la carte sans changer l’échelle. Cela vous permet d’avoir un style de vue d’ensemble ou une carte agrandie qui suit le centre du canevas principal. Synchroniser la vue avec la sélection: identique au zoom avec la sélection
Synchroniser la vue avec la sélection: identique au zoom avec la sélectionÉchelle
Rotation
Grossissement
 Synchroniser l’échelle avec l’échelle de la carte principale. Un facteur echelle peut ensuite être appliqué, vous permettant d’avoir une vue qui est par exemple toujours 2x l’échelle du canevas principal.
Synchroniser l’échelle avec l’échelle de la carte principale. Un facteur echelle peut ensuite être appliqué, vous permettant d’avoir une vue qui est par exemple toujours 2x l’échelle du canevas principal. Afficher les étiquettes: permet de masquer les étiquettes quelles qu’elles soient définies dans les propriétés des couches affichées
Afficher les étiquettes: permet de masquer les étiquettes quelles qu’elles soient définies dans les propriétés des couches affichéesChanger le CRS carte …
Renommer la vue…
Exporter la vue cartographique¶
Les cartes que vous réalisez peuvent être mises en page et exportées dans divers formats via les possibilités avancées de la mise en page ou des rapports. Il est également possible d’exporter directement la carte en cours, sans mise en page. Cette « capture d’écran » rapide de la vue cartographique propose quelques fonctionnalités intéressantes.
Pour exporter le canevas de la carte tel quel :
Allez dans
Selon le format de sortie, sélectionnez
Les deux outils proposent les mêmes options. Dans la fenêtre qui s’ouvre :
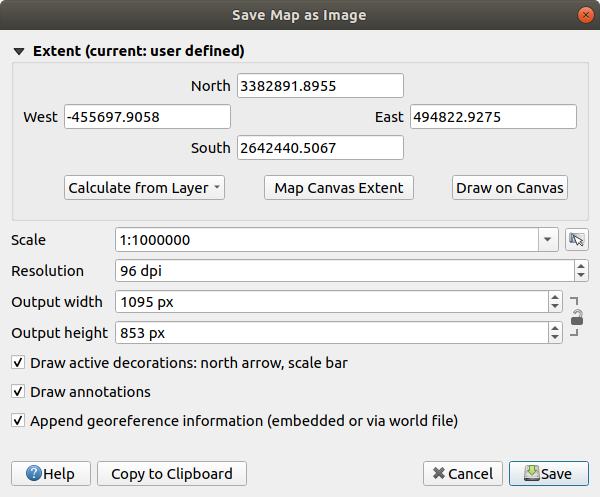
La fenêtre d’export de la carte au format image¶
Choisissez l”Emprise à exporter : elle peut correspondre à l’emprise actuelle de la vue (par défaut), à l’emprise d’une couche ou à une emprise personnalisée via un rectangle dessiné sur le canevas de la carte. Les coordonnées de la zone sélectionnée sont affichées et éditables.
Entrez l” Échelle de la carte ou sélectionnez la depuis les échelles prédéfinies : changer l’échelle redimensionnera l’emprise à exporter (depuis le centre).
Choisissez une Résolution pour l’export
Contrôlez la Largeur de l’image en sortie et la Hauteur de l’image en sortie en pixels : basées par défaut sur la résolution et l’emprise, elles peuvent être modifiées ce qui changera l’emprise de la carte (depuis le centre). Le ratio de taille peut être verrouillé ce qui peut être particulièrement utile lorsque l’on dessine une emprise sur le canevas de la carte.
 Afficher les décorations actives : les décorations utilisées (barre d’échelle, titre, carroyage, flèche du Nord…) sont exportées avec la carte.
Afficher les décorations actives : les décorations utilisées (barre d’échelle, titre, carroyage, flèche du Nord…) sont exportées avec la carte. Afficher les annotations pour exporter toutes les annotations.
Afficher les annotations pour exporter toutes les annotations. Ajouter les informations de géoréférencement (encapsulées ou via un fichier world) : selon le format de sortie, un fichier world portant le même nom (avec l’extension
Ajouter les informations de géoréférencement (encapsulées ou via un fichier world) : selon le format de sortie, un fichier world portant le même nom (avec l’extension PNGWpourPNG,JPGWpourJPG…) est sauvegardé dans le même répertoire que l’image. Le formatPDFencapsule l’information dans le fichier PDF.Lorsque vous exportez en PDF, d’autres options sont proposées dans la fenêtre Enregistrer la carte en PDF :
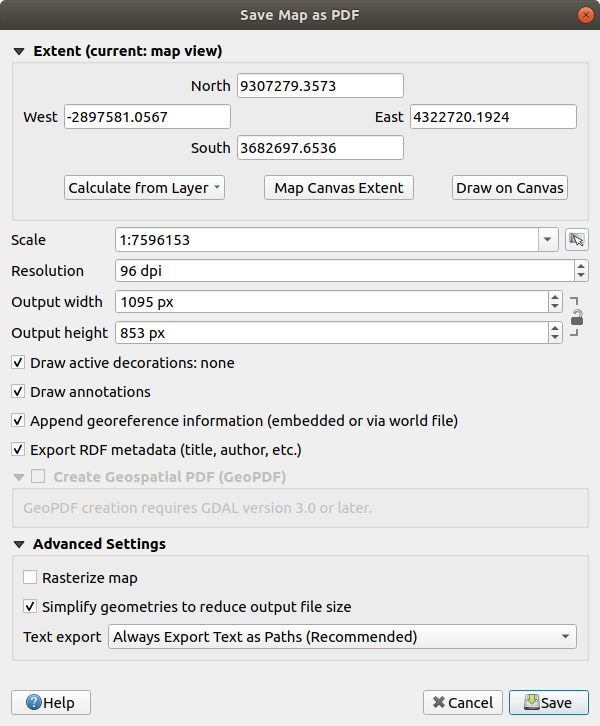
La fenêtre d’export de la carte au format PDF¶
 Exporter les métadonnées RDF du document telles que le titre, l’auteur, la date, la description…
Exporter les métadonnées RDF du document telles que le titre, l’auteur, la date, la description… Créer un PDF Géospatial (GeoPDF) : Génère un fichier PDF géoréférencé (nécessite GDAL 3 ou plus). Vous pouvez :
Créer un PDF Géospatial (GeoPDF) : Génère un fichier PDF géoréférencé (nécessite GDAL 3 ou plus). Vous pouvez :Choisir le Format du GeoPDF
 Inclure les informations des entités vectorielles dans le fichier GeoPDF : inclura toutes les informations de géométrie et des attributs des entités visibles dans la carte exportée dans le fichier GeoPDF.
Inclure les informations des entités vectorielles dans le fichier GeoPDF : inclura toutes les informations de géométrie et des attributs des entités visibles dans la carte exportée dans le fichier GeoPDF.
Note
Depuis QGIS 3.10, avec GDAL 3, un fichier GeoPDF peut également être utilisé comme source de données. Pour plus d’informations sur la gestion des GeoPDF dans QGIS, voir https://north-road.com/2019/09/03/qgis-3-10-loves-geopdf/.
Transformer la carte en raster
 Simplifier les géométries pour réduire la taille du fichier de sortie : Les géométrie seront simplifiées à l’export de la carte en enlevant des sommets qui ne sont pas différentiables à la résolution de l’export (par ex. si la résolution de l’export est de
Simplifier les géométries pour réduire la taille du fichier de sortie : Les géométrie seront simplifiées à l’export de la carte en enlevant des sommets qui ne sont pas différentiables à la résolution de l’export (par ex. si la résolution de l’export est de 300 dpi (ppp), les sommets qui sont espacés de moins de1/600 pouceseront supprimés). Cela permet de réduire la taille et la complexité du fichier exporté (des fichiers très volumineux peuvent être impossibles à charger dans d’autres applications).Définir l”Export de texte : contrôle si les textes sont exportés en tant que textes (Toujours exporter le texte sous forme d’objets texte) ou en tant que chemins uniquement (Toujours exporter le texte comme des chemins). S’ils sont exportés comme des objets texte, ils seront éditables comme des textes par des applications externes (par ex. Inkscape). MAIS la qualité du rendu est diminuée ET il peut y avoir des problèmes avec certains rendus comme les tampons autour des textes. C’est pour cela que l’export en chemins est recommandé.
Cliquez sur Enregistrer pour choisir l’emplacement, le nom et le format du fichier.
Quand vous exportez en image, il est également possible de Copier vers le presse-papiers le résultat des paramétrages précédents et de coller la carte dans une autre application telle que LibreOffice, GIMP…
Vue 3D¶
La visualisation 3D est prise en charge via la vue de carte 3D. Vous créez et ouvrez une vue de carte 3D via . Un panneau QGIS flottant apparaît. Le panneau peut être ancré.
Pour commencer, la vue de la carte 3D a la même étendue et la même vue que le canevas de la carte principale 2D. Un ensemble d’outils de navigation est disponible pour transformer la vue en 3D.
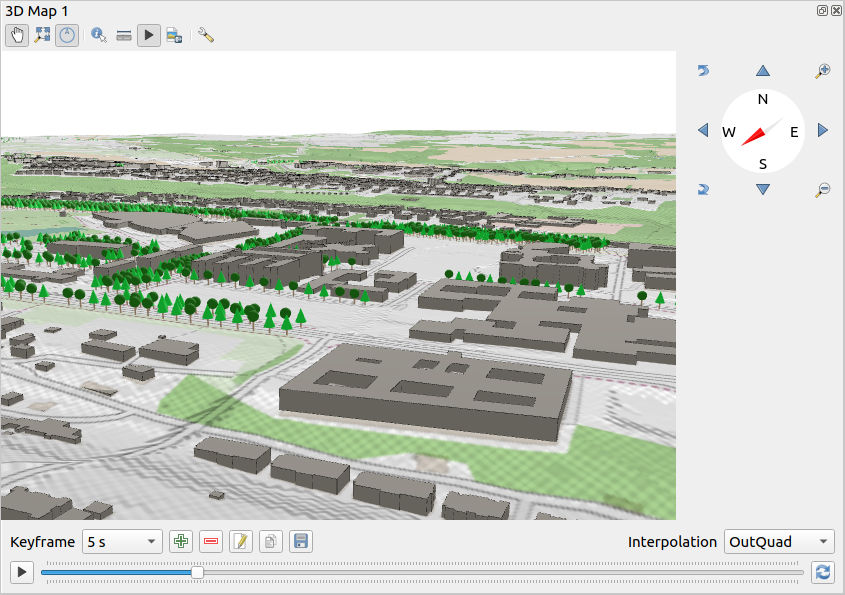
Boîte de dialogue Vue de la carte 3D¶
Les outils suivants sont fournis en haut du panneau d’affichage de la carte 3D:
 controle camera: déplace la vue en gardant le même angle et la même direction que la caméra
controle camera: déplace la vue en gardant le même angle et la même direction que la caméra Zoom complet: redimensionne la vue dans toute l’étendue des couches
Zoom complet: redimensionne la vue dans toute l’étendue des couches Basculer la notification à l’écran: affiche / masque le widget de navigation (destiné à faciliter le contrôle de la vue de la carte)
Basculer la notification à l’écran: affiche / masque le widget de navigation (destiné à faciliter le contrôle de la vue de la carte) Identifier: renvoie des informations sur le point cliqué du terrain ou sur les entités 3D cliquées - Plus de détails sur Identification les entités
Identifier: renvoie des informations sur le point cliqué du terrain ou sur les entités 3D cliquées - Plus de détails sur Identification les entités mesurer une ligne: mesure la distance horizontale entre les points
mesurer une ligne: mesure la distance horizontale entre les points Sauver image sous …: exporte la vue actuelle dans un format de fichier image
Sauver image sous …: exporte la vue actuelle dans un format de fichier image
Créer une animation¶
Une animation est basée sur un ensemble d’images clés - les positions des caméras à des moments particuliers. Pour créer une animation:
Activez l’outil
 Animations, affichant le widget du lecteur d’animation
Animations, affichant le widget du lecteur d’animationCliquez sur le bouton
 ajouter image clé et entrez temps d’image clé en secondes. La zone de liste déroulante imagé clé affiche maintenant le temps défini.
ajouter image clé et entrez temps d’image clé en secondes. La zone de liste déroulante imagé clé affiche maintenant le temps défini.À l’aide des outils de navigation, déplacez la caméra vers la position à associer à l’heure de l’image clé actuelle.
Répétez les étapes précédentes pour ajouter autant d’images clés (avec l’heure et la position) que nécessaire.
Cliquez sur
 pour prévisualiser l’animation. QGIS générera des scènes en utilisant les positions / rotations de la caméra à des heures définies et en les interpolant entre ces images clés. Divers modes Interpolation pour les animations sont disponibles (par exemple, linéaire, inQuad, outQuad, inCirc … - plus de détails sur https://doc.qt.io/qt-5/qeasingcurve.html#EasingFunction- typedef).
pour prévisualiser l’animation. QGIS générera des scènes en utilisant les positions / rotations de la caméra à des heures définies et en les interpolant entre ces images clés. Divers modes Interpolation pour les animations sont disponibles (par exemple, linéaire, inQuad, outQuad, inCirc … - plus de détails sur https://doc.qt.io/qt-5/qeasingcurve.html#EasingFunction- typedef).The animation can also be previewed by moving the time slider. Keeping the
 Repeat button pressed will repeatedly run the
animation while clicking
Repeat button pressed will repeatedly run the
animation while clicking  stops a running animation.
stops a running animation.
Il est possible de parcourir les différentes vues de la caméra en utilisant la liste image clé. Chaque fois qu’une heure est active, la modification de la vue de la carte mettra automatiquement à jour la position associée. Vous pouvez également  Modifier l’image clé (heure uniquement) ou
Modifier l’image clé (heure uniquement) ou  Supprimer l’image clé.
Supprimer l’image clé.
Cliquez sur  Exporter les images d’animation pour générer une série d’images représentant la scène. Autre que le nom de fichier Template et le Répertoire de sortie, vous pouvez définir le nombre d” images par seconde, la Largeur de sortie et Hauteur de sortie.
Exporter les images d’animation pour générer une série d’images représentant la scène. Autre que le nom de fichier Template et le Répertoire de sortie, vous pouvez définir le nombre d” images par seconde, la Largeur de sortie et Hauteur de sortie.
Configuration d’une vue 3D¶
La vue de la carte 3D s’ouvre avec certains paramètres par défaut que vous pouvez personnaliser. Pour ce faire, cliquez sur le bouton  Configurer … en haut du panneau de canevas 3D pour ouvrir la fenêtre 3D configuration.
Configurer … en haut du panneau de canevas 3D pour ouvrir la fenêtre 3D configuration.
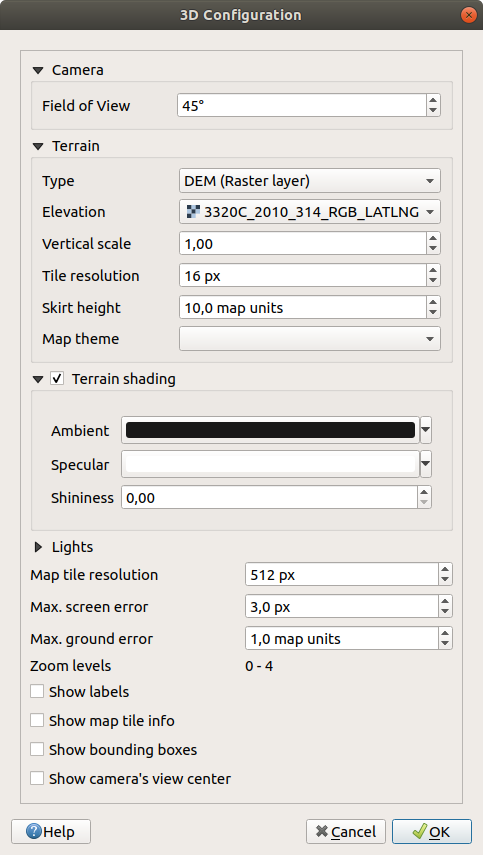
Fenêtre de configuration d’une vue 3D¶
Dans la fenêtre de configuration 3D, il existe différentes options pour affiner la scène 3D:
Cameras champ de vue: permettant de créer des scènes panoramiques. La valeur par défaut est 45°.
Terrain: Avant de plonger dans les détails, il convient de noter que le terrain dans une vue 3D est représenté par une hiérarchie de tuiles de terrain et que la caméra se rapproche du terrain, les tuiles existantes qui n’ont pas suffisamment de détails sont remplacées par des carreaux plus petits avec plus de détails. Chaque mosaïque possède une géométrie de maillage dérivée de la couche raster d’élévation et une texture de couches de carte 2D.
The elevation terrain Type can be:
a Flat terrain
a loaded DEM (Raster Layer)
an Online service, loading elevation tiles produced by Mapzen tools – more details at https://registry.opendata.aws/terrain-tiles/
Elevation: Couche raster à utiliser pour la génération du terrain. Cette couche doit contenir une bande qui représente l’élévation.
Échelle verticale: Facteur d’échelle pour l’axe vertical. L’augmentation de l’échelle exagérera la hauteur des reliefs.
Résolution de tuile: Combien d’échantillons de la couche raster de terrain utiliser pour chaque tuile. Une valeur de 16px signifie que la géométrie de chaque tuile sera constituée d’échantillons d’élévation 16x16. Des nombres plus élevés créent des tuiles de terrain plus détaillées au détriment d’une complexité de rendu accrue.
Hauteur de la jupe : Parfois, il est possible de voir de petites fissures entre les tuiles du terrain. En augmentant cette valeur, on ajoutera des murs verticaux (« jupes ») autour des tuiles du terrain pour masquer les fissures.
Thème de la carte: Vous permet de sélectionner l’ensemble de couches à afficher dans la vue de la carte à partir de thèmes prédéfinis map themes 1.
 Ombrage du terrain : Vous permet de choisir comment le relief doit être rendu :
Ombrage du terrain : Vous permet de choisir comment le relief doit être rendu :Ombrage désactivé - la couleur du terrain est déterminée uniquement à partir de la texture de la carte
Ombrage activé - la couleur du terrain est déterminée à l’aide du modèle d’ombrage de Phong, en tenant compte de la texture de la carte, du vecteur normal du terrain, des lumières de la scène et du matériau du terrain Ambient et Couleurs spéculaires` et Shininess
Lumières : Vous pouvez ajouter jusqu’à huit sources de lumière, chaque ayant une position particulière (en X, Y et Z), une Couleur, une Intensité et une Atténuation.
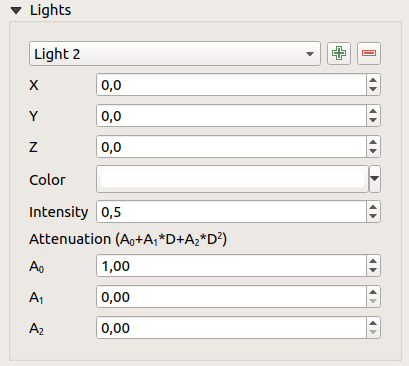
Fenêtre de configuration des lumières dans une vue 3D¶
Résolution de la tuile de carte: Largeur et hauteur des images cartographiques 2D utilisées comme textures pour les tuiles terrain. 256px signifie que chaque tuile sera rendue en une image de 256x256 pixels. Des nombres plus élevés créent des tuiles de terrain plus détaillées au détriment d’une complexité de rendu accrue.
Max. erreur d’écran : Détermine le seuil d’échange des tuiles de terrain avec des tuiles plus détaillées (et vice versa) - c’est-à-dire le moment où la vue 3D utilisera des tuiles de meilleure qualité. Des nombres plus bas signifient plus de détails dans la scène au détriment d’une complexité de rendu accrue.
Max. erreur de terrain : Résolution des tuiles du terrain à laquelle la division des tuiles en tuiles plus détaillées s’arrêtera (les diviser n’introduirait de toute façon aucun détail supplémentaire). Cette valeur limite la profondeur de la hiérarchie des tuiles : des valeurs inférieures rendent la hiérarchie plus profonde, augmentant la complexité du rendu.
Étiquettes Zoom : Affiche le nombre de niveaux de zoom (dépend de la résolution de la tuile de carte et de l’erreur de terrain maximale).
 Afficher les étiquettes : Activer/désactiver les étiquettes de carte
Afficher les étiquettes : Activer/désactiver les étiquettes de carte Afficher l’information de la tuile de carte : Inclure les numéros de bordure et de tuile pour les tuiles de terrain (utile pour le dépannage des problèmes de terrain)
Afficher l’information de la tuile de carte : Inclure les numéros de bordure et de tuile pour les tuiles de terrain (utile pour le dépannage des problèmes de terrain) Afficher les zones d’emprise : Afficher les cases de délimitation 3D des tuiles du terrain (utile pour le dépannage des problèmes de terrain)
Afficher les zones d’emprise : Afficher les cases de délimitation 3D des tuiles du terrain (utile pour le dépannage des problèmes de terrain)
Couches vectorielles 3D¶
Une couche vectorielle avec des valeurs d’élévation peut être affichée dans la vue 3D de la carte en cochant Activer le rendu 3D dans la section Vue 3D des propriétés de la couche vectorielle. Un certain nombre d’options sont disponibles pour contrôler le rendu de la couche vectorielle 3D.
Barre d’état¶
La barre d’état vous fournit des informations générales sur le visualiseur de carte et les actions traitées ou disponibles, et vous offre des outils pour gérer le visualiseur de carte.
Sur le côté gauche de la barre d’état, la barre de localisation, un widget de recherche rapide, vous aide à trouver et à exécuter toutes les fonctions ou options du QGIS. Tapez simplement le texte associé à l’élément que vous recherchez (nom, tag, mot-clé…) et vous obtenez une liste qui se met à jour au fur et à mesure que vous écrivez. Vous pouvez également limiter la portée de la recherche en utilisant les filtres de localisation. Cliquez sur le bouton  pour sélectionner l’un d’entre eux et appuyez sur Configurer pour avoir les paramètres globaux.
pour sélectionner l’un d’entre eux et appuyez sur Configurer pour avoir les paramètres globaux.
Dans la zone située à côté de la barre de localisation, un résumé des actions que vous avez effectuées s’affichera si nécessaire (comme la sélection d’entités dans une couche, la suppression d’une couche) ou une description longue de l’outil sur lequel vous passez la souris (non disponible pour l’ensemble des outils).
En cas d’opérations de longue durée, telles que la collecte de statistiques de couches raster, l’exécution d’algorithmes de traitement ou le rendu de plusieurs couches dans la vue de carte, une barre de progression est affichée dans la barre d’état.
L’option ![]() Coordonnées affiche la position actuelle de la souris, en suivant les déplacements sur la carte. Vous pouvez définir les unités (et la précision) dans le menu . Cliquez sur le petit bouton à gauche de la zone de texte pour basculer entre l’option Coordonnées et l’option
Coordonnées affiche la position actuelle de la souris, en suivant les déplacements sur la carte. Vous pouvez définir les unités (et la précision) dans le menu . Cliquez sur le petit bouton à gauche de la zone de texte pour basculer entre l’option Coordonnées et l’option  Emprise qui affiche les coordonnées des coins inférieur gauche et supérieur droit actuels de la vue de carte en unités cartographiques.
Emprise qui affiche les coordonnées des coins inférieur gauche et supérieur droit actuels de la vue de carte en unités cartographiques.
A côté de l’affichage des coordonnées se trouve l’affichage Echelle. Il montre l’échelle de la carte. Il y a un sélecteur qui vous permet de choisir des échelles prédéfinies et personnalisées.
Sur le côté droit de l’affichage de l’échelle, appuyez sur la touche  pour verrouiller l’échelle et utiliser la loupe pour effectuer un zoom avant ou arrière. La loupe vous permet de zoomer sur une carte sans modifier l’échelle de la carte, ce qui facilite l’ajustement précis de la position des étiquettes et des symboles. Le niveau d’agrandissement est exprimé en pourcentage. Si le la loupe a un niveau de 100%, alors la carte courante n’est pas agrandie. De plus, une valeur d’agrandissement par défaut peut être définie dans le menu , ce qui est très utile pour les écrans haute résolution pour agrandir les petits symboles.
pour verrouiller l’échelle et utiliser la loupe pour effectuer un zoom avant ou arrière. La loupe vous permet de zoomer sur une carte sans modifier l’échelle de la carte, ce qui facilite l’ajustement précis de la position des étiquettes et des symboles. Le niveau d’agrandissement est exprimé en pourcentage. Si le la loupe a un niveau de 100%, alors la carte courante n’est pas agrandie. De plus, une valeur d’agrandissement par défaut peut être définie dans le menu , ce qui est très utile pour les écrans haute résolution pour agrandir les petits symboles.
À droite de la loupe, vous pouvez définir un angle de rotation horaire en degrés à appliquer à la carte.
Sur le côté droit de la barre d’état, il y a une petite case à cocher qui peut être utilisée temporairement pour empêcher le rendu des couches dans le Visualisateur de carte (voir section Rendu).
A droite des fonctions de rendu, vous trouvez le bouton ![]() code EPSG montrant le SCR du projet courant. Cliquer sur ce bouton ouvre la boîte de dialogue Propriétés du projet et vous permet d’appliquer un autre SCR.
code EPSG montrant le SCR du projet courant. Cliquer sur ce bouton ouvre la boîte de dialogue Propriétés du projet et vous permet d’appliquer un autre SCR.
Le bouton  Messages situé à côté ouvre le journal des messages qui contient des informations sur les processus sous-jacents (démarrage QGIS, chargement des plugins, outils de traitement…).
Messages situé à côté ouvre le journal des messages qui contient des informations sur les processus sous-jacents (démarrage QGIS, chargement des plugins, outils de traitement…).
Selon les paramètres du gestionnaire d’extensions Plugin Manager, la barre d’état peut parfois afficher des icônes à droite pour vous informer de la disponibilité de nouvelles extensions  ou de mises à jour
ou de mises à jour  . Cliquez sur l’icône pour ouvrir la boîte de dialogue du gestionnaire d’extensions.
. Cliquez sur l’icône pour ouvrir la boîte de dialogue du gestionnaire d’extensions.
Astuce
Calculer l’échelle correcte de la carte
Lorsque vous démarrez QGIS, le SCR par défaut est WGS 84 (EPSG 4326) et les unités sont des degrés. Cela signifie que QGIS interprétera n’importe quelle coordonnée dans votre couche comme étant en degrés. Pour obtenir des valeurs d’échelle correctes, vous pouvez soit modifier manuellement ce paramètre dans l’onglet General dans le menu (par exemple pour des mètres), soit utiliser l’icône ![]() code EPSG vue ci-dessus. Dans ce dernier cas, les unités sont réglées sur ce que spécifie la projection du projet (par exemple,
code EPSG vue ci-dessus. Dans ce dernier cas, les unités sont réglées sur ce que spécifie la projection du projet (par exemple, +units=m).
Merci de prendre note que le choix du SCR au démarrage peut être configuré dans .





















































































































































