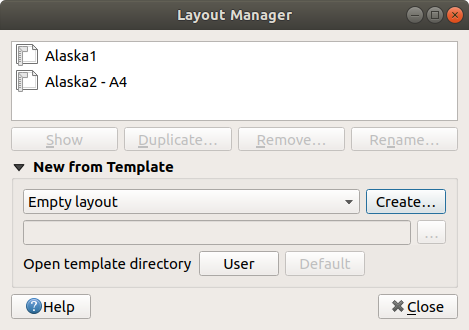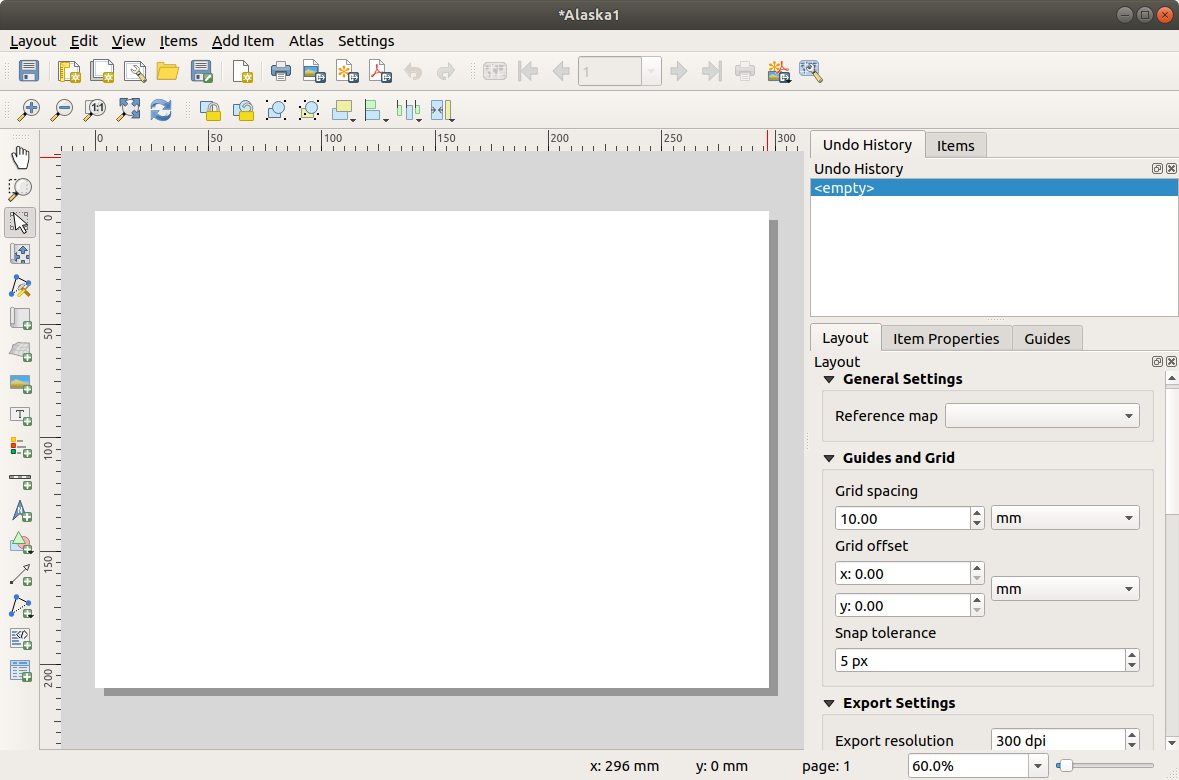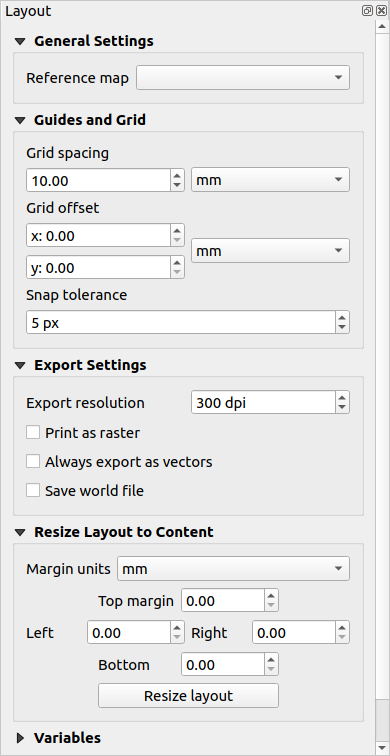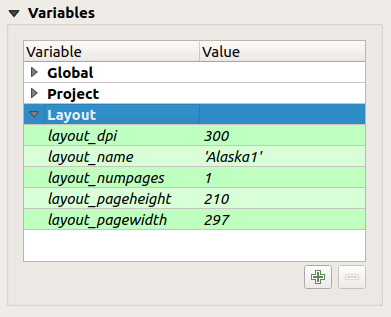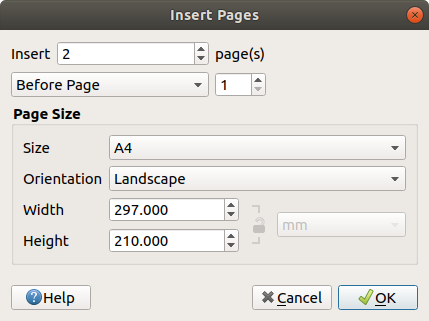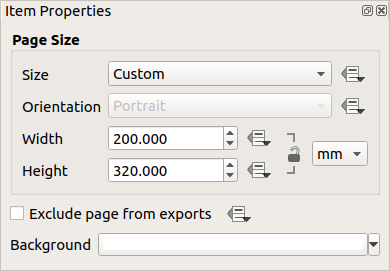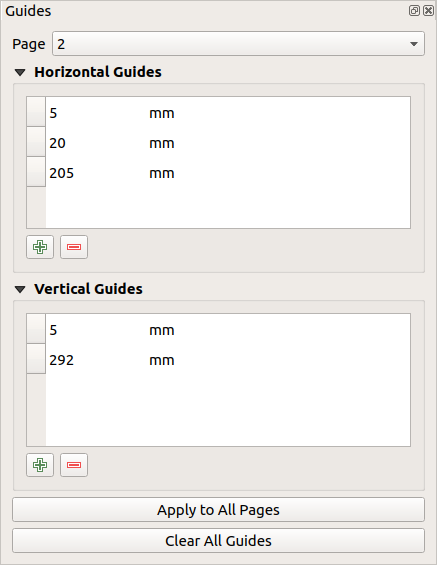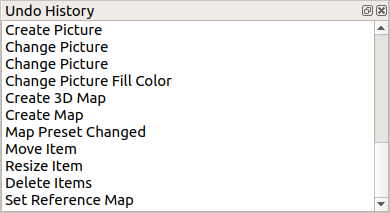Vue d’ensemble de la mise en page de cartes
La mise en page de carte fournit des fonctionnalités de plus en plus riches de mise en page et d’impression. Elle vous permet d’ajouter des éléments tels que le canevas de carte QGIS, des zones de textes, des images, des légendes, des échelles graphiques, des formes de base, des flèches, des tables attributaires et des cadres HTML. Vous pouvez modifier la taille, grouper, aligner, positionner, pivoter chaque élément et ajuster leurs propriétés pour créer votre mise en page. Le résultat peut être imprimé ou exporté dans plusieurs formats d’image, en PostScript, PDF et SVG. Vous pouvez aussi l’enregistrer dans un modèle de mise en page de carte pour l’utiliser dans d’autres projets. Enfin vous pouvez générer un ensemble de cartes automatiquement grâce au Générateur d’Atlas.
Avant de démarrer le travail avec une Mise en page de carte, vous devez charger des couches raster ou vecteurs dans la fenêtre principale de QGIS et adapter leurs propriétés pour qu’elles vous conviennent. Quand tout est rendu et symbolisé comme souhaité, cliquez sur l’icône  Nouvelle mise en page ou le menu . Une fenêtre va d’abord vous demander un titre à donner à la nouvelle mise en page.
Nouvelle mise en page ou le menu . Une fenêtre va d’abord vous demander un titre à donner à la nouvelle mise en page.
Pour créer une carte, veuillez suivre les instructions suivantes.
Sur le côté gauche, sélectionnez le bouton de barre d’outils  Ajouter une nouvelle carte et dessinez un rectangle. A l’intérieur du rectangle dessiné, la carte de la vue QGIS est affichée .
Ajouter une nouvelle carte et dessinez un rectangle. A l’intérieur du rectangle dessiné, la carte de la vue QGIS est affichée .
Sélectionnez le bouton  Ajouter une nouvelle échelle graphique et cliquez avec le bouton gauche de la souris dans le canevas de la mise en page. Une barre d’échelle sera ajoutée au canevas.
Ajouter une nouvelle échelle graphique et cliquez avec le bouton gauche de la souris dans le canevas de la mise en page. Une barre d’échelle sera ajoutée au canevas.
Sélectionnez le bouton de la barre d’outils  Ajouter une nouvelle légende et dessinez un rectangle dans le canevas en maintenant enfoncé le bouton gauche de la souris. À l’intérieur du rectangle dessiné, la légende sera affichée.
Ajouter une nouvelle légende et dessinez un rectangle dans le canevas en maintenant enfoncé le bouton gauche de la souris. À l’intérieur du rectangle dessiné, la légende sera affichée.
Sélectionnez l’icône  Sélectionner/Déplacer un objet pour sélectionner la carte sur le canevas et déplacez-le un peu.
Sélectionner/Déplacer un objet pour sélectionner la carte sur le canevas et déplacez-le un peu.
Tant que l’objet carte est encore sélectionné, vous pouvez également modifier la taille de l’objet carte. Cliquez tout en maintenant le bouton gauche de la souris enfoncé, dans un petit rectangle blanc dans l’un des coins de l’objet carte et faites-le glisser vers un nouvel emplacement pour modifier sa taille.
Cliquez sur le panneau Propriétés de l’objet en bas à gauche et trouvez le réglage pour l’orientation. Changez la valeur du paramètre Orientation de la carte en “15.00°”. Vous devriez voir l’orientation de la carte changer.
Maintenant vous pouvez imprimer ou exporter votre mise en page au format image, PDF ou SVG via les outils d’export du menu .
Enfin, vous pouvez enregistrer votre mise en page dans le fichier de projet avec le bouton  Enregistrer le projet.
Enregistrer le projet.
Vous pouvez ajouter de nombreux objets à la mise en page. Il est également possible d’avoir plusieurs cartes, légendes ou échelles graphiques dans le canevas de la mise en page, sur une ou plusieurs pages. Chaque objet possède ses propres propriétés et dans le cas d’une carte, sa propre emprise géographique. Si vous voulez supprimer un objet du canevas de la mise en page, vous pouvez le faire en utilisant les touches Suppr. ou Retour arrière.
Le Gestionnaire de mise en page est la fenêtre principale pour gérer les mises en page d’impression dans le projet. Il vous donne un aperçu des mises en page et des rapports existants dans le projet et propose des outils pour :
ajouter une nouvelle mise en page ou un nouveau rapport à partir de zéro, d’un modèle ou en dupliquant un existant ;
renommer ou supprimer l’un d’entre eux ;
les ouvrir dans le projet.
Pour ouvrir la fenêtre du Gestionnaire de mises en page :
dans la fenêtre principale de QGIS, sélectionnez le menu ou cliquez sur le bouton  Gestionnaire de mise en page dans la Barre d’outils projet ;
Gestionnaire de mise en page dans la Barre d’outils projet ;
dans la fenêtre de mise en page ou de rapport, sélectionnez le menu ou cliquez sur le bouton  Gestionnaire de mise en page dans la Barre d’outils Mise en page.
Gestionnaire de mise en page dans la Barre d’outils Mise en page.
Le gestionnaire de mises en page liste dans sa partie supérieure toutes les mises en page ou rapports disponibles dans le projet avec des outils pour :
afficher la sélection : vous pouvez sélectionner plusieurs rapports et / ou imprimer des mises en page et les ouvrir en un seul clic. Double-cliquez sur un nom pour l’ouvrir ;
dupliquer la mise en page ou le rapport sélectionné (disponible uniquement si un élément est sélectionné) : cela ouvre une nouvelle fenêtre utilisant l’élément sélectionné comme modèle. Le gestionnaire vous demandera de choisir un nouveau titre pour la nouvelle mise en page ;
renommer la mise en page ou le rapport (disponible uniquement si un élément est sélectionné) : le gestionnaire vous demandera de choisir un nouveau titre pour la mise en page ;
supprimer la mise en page : la ou les mises en page seront supprimées du projet.
Dans la partie inférieure, il est possible de créer de nouvelles mises en page ou rapports d’impression à partir de zéro ou d’un modèle. Par défaut, QGIS recherchera des modèles dans le profil utilisateur et dans les répertoires de modèles (accessibles avec les deux boutons en bas du cadre) mais aussi dans tout dossier déclaré comme Chemin (s) pour rechercher des modèles d’impression supplémentaires dans . Les modèles trouvés sont répertoriés dans la liste déroulante. Sélectionnez un élément et appuyez sur le bouton Créer pour générer un nouveau rapport ou une mise en page.
Vous pouvez également utiliser des modèles de mise en page à partir d’un dossier personnalisé ; dans ce cas, sélectionnez spécifique dans la liste déroulante des modèles, recherchez le modèle et appuyez sur Créer.
Astuce
Création de mises en page basées sur un modèle à partir du panneau Explorateur
Glissez-déposez un modèle de mise en page .qpt depuis n’importe quel navigateur de fichiers sur le canevas de la carte ou double-cliquez dessus dans le Panneau Explorateur, ceci génère une nouvelle mise en page à partir du modèle.
L’ouverture d’une mise en page vous affiche un canevas blanc qui représente la surface de papier destinée à l’impression. Initialement, vous trouvez des boutons sur le côté gauche du canevas pour ajouter des objets de mise en page : le canevas de la carte QGIS courante, des étiquettes de texte, des images, des légendes, des barres d’échelle, des formes de base, des flèches, des tables attributaires et des cadres HTML. Dans cette barre d’outils, vous trouver aussi des boutons pour naviguer, zoomer sur une zone et déplacer la vue sur la mise en page et des boutons pour sélectionner un objet de la mise en page et se déplacer dans le contenu d’un objet carte.
figure_layout_overview montre la vue initiale d’une mise en page avant qu’aucun objet n’y soit ajouté.
Sur la droite, à côté du canevas, vous trouverez deux ensembles de panneaux. La partie supérieure contient les panneaux Éléments et Historique et la partie inférieure contient les panneaux Mise en page, Propriétés de l’objet et Génération d’Atlas.
Le panneau Éléments fournit la liste de tous les objets de la mise en page ajoutés au canevas et des façons d’interagir globalement avec eux (voir Le panneau Éléments pour plus d’informations).
Le panneau Historique affiche l’historique de toutes les modifications appliquées à la mise en page. D’un simple clic de souris, il est possible d’annuler et de refaire les étapes de mise en page jusqu’à un certain état.
Le panneau Mise en page vous permet de définir les paramètres généraux à appliquer à la mise en page lors de l’exportation ou du travail (voir Le panneau Mise en page pour plus de détails) ;
Le panneau Propriétés de l’objet affiche les propriétés pour l’objet sélectionné sur la mise en page. Cliquez sur l’icône  Sélectionner/déplacer un objet pour sélectionner un objet (par exemple la légende, la barre d’échelle ou une étiquette) dans le canevas. Puis cliquez sur l’onglet Propriétés de l’objet et personnalisez les paramètres de l’élément sélectionné (voir Objets de la mise en page pour des informations plus détaillées sur chaque objet).
Sélectionner/déplacer un objet pour sélectionner un objet (par exemple la légende, la barre d’échelle ou une étiquette) dans le canevas. Puis cliquez sur l’onglet Propriétés de l’objet et personnalisez les paramètres de l’élément sélectionné (voir Objets de la mise en page pour des informations plus détaillées sur chaque objet).
Le panneau Atlas permet d’activer la création d’un atlas pour la mise en page en cours et donne accès à ses paramètres (voir Générer un Atlas pour des informations plus détaillées sur la création d’un atlas).
En bas de la fenêtre de Mise en page, vous trouverez la barre d’état avec la position du curseur de la souris, le numéro de page, une liste déroulante permettant de choisir un niveau de zoom, le nombre d’objets sélectionnés si disponible et, dans le cas d’une génération d’atlas, le nombre d’entités.
Dans la partie supérieure de la fenêtre de Mise en page, vous retrouverez des menus et des barres d’outils. Tous les outils de Mise en page sont disponibles dans les menus et sous forme d’icônes dans les barres d’outils.
Les barres d’outils et les panneaux peuvent être désactivés ou activés en utilisant le bouton droit de la souris sur n’importe quelle barre d’outils ou via ou .
Dans le panneau Mise en page, vous pouvez définir les paramètres globaux de votre mise en page.
Dans une mise en page, vous pouvez utiliser plusieurs objets carte. La Carte de référence représente l’objet carte à utiliser comme carte principale de la mise en page. Il est attribué tant qu’il y a un élément de carte dans la mise en page. La mise en page utilisera cette carte dans toutes ses propriétés et variables calculant des unités ou une échelle. Cela inclut l’exportation de la mise en page vers des formats géoréférencés.
De plus, les nouveaux objets de mise en page tels qu’une barre d’échelle, une légende ou une flèche du Nord auront par défaut leurs paramètres (orientation, couches affichées, échelle…) liés à l’objet carte sur lequel ils sont dessinés et, s’il n’y en a pas, à la carte de référence.
Vous pouvez mettre des repères sur votre feuille de papier pour vous aider à placer avec précision certains objets. Ces marques peuvent être :
de simples lignes horizontales ou verticales (appelées Guides) placées à la position souhaitée (voir Le panneau Guides pour la création de guides).
ou une grille régulière : un réseau de lignes horizontales et verticales superposées à la mise en page.
Des paramètres comme l”Espacement de la grille ou le Décalage de la grille peuvent être ajustés dans ce groupe ainsi que la Tolérance d’accrochage à utiliser pour les objets. La tolérance est la distance maximale en dessous de laquelle le curseur de la souris est accroché à une grille ou à un guide, lors du déplacement, du redimensionnement ou de la création d’un objet.
L’affichage de la grille ou des guides est défini dans le menu . Là, vous pouvez également décider s’ils peuvent être utilisés pour accrocher des objets de mise en page. Lorsqu’une ligne de grille et une ligne de guide sont dans la tolérance d’un point, les guides auront toujours la priorité, car ils ont été définis manuellement (d’où l’hypothèse qu’ils ont été explicitement placés à des emplacements de capture hautement souhaitables et doivent être sélectionnés au lieu de la grille générale).
Note
Dans le menu , vous pouvez également définir les paramètres de grille et de guides exposés ci-dessus. Cependant, ces options ne s’appliqueront par défaut qu’aux nouvelles mises en page.
Vous pouvez définir une résolution à utiliser pour toutes les cartes exportées dans :guilabel:`Résolution d’exportation”. Ce paramètre peut ensuite être remplacé à chaque fois que vous exportez une carte.
En raison de certaines options de rendu avancées (Mode de fusion, Effets …), un objet de mise en page peut nécessiter une pixellisation pour être exporté correctement. QGIS le pixelise individuellement sans forcer la pixellisation de tous les autres objets. Cela permet d’imprimer ou d’enregistrer au format PostScript ou PDF pour conserver autant d’objets que possible comme vecteurs, par ex. un objet carte avec une opacité des couches ne forcera pas non plus la pixellisation des étiquettes, des barres d’échelle, etc. Vous pouvez cependant :
forcer tous les éléments à être rasterisés en activant  Impression raster ;
Impression raster ;
ou utilisez l’option opposée, c’est-à-dire Toujours exporter comme vecteurs, pour forcer l’exportation à conserver les objets en tant que vecteurs lorsqu’ils sont exportés vers un format compatible. Notez que dans certains cas, cela peut entraîner une sortie différente de la mise en page.
Là où le format le permet (par exemple: .TIF, .PDF), l’exportation d’une mise en page crée par défaut un fichier géoréférencé (basé sur l’objet Carte de référence dans les Paramètres généraux). Pour les autres formats, la sortie géoréférencée vous oblige à générer un fichier world en cochant  Enregistrer un fichier world. Le fichier world est créé à côté des cartes exportées, a le nom de la page avec l’objet carte de référence et contient des informations pour le géoréférencer facilement.
Enregistrer un fichier world. Le fichier world est créé à côté des cartes exportées, a le nom de la page avec l’objet carte de référence et contient des informations pour le géoréférencer facilement.
En utilisant l’outil Redimensionner en fonction du contenu, vous créez une mise en page unique dont l’étendue couvre le contenu actuel de la mise en page (avec des Marges optionnelles autour des limites recadrées).
Notez que ce comportement est différent de l’option Rogner au contenu en ce que tous les objets sont placés sur une page réelle et unique en remplacement de toutes les pages existantes.
Les Variables répertorient toutes les variables disponibles au niveau de la mise en page (qui inclut toutes les variables globales et du projet).
Il permet également à l’utilisateur de gérer les variables au niveau de la mise en page. Cliquez sur  pour ajouter une nouvelle variable personnalisée pour la mise en page. De même, sélectionnez une variable personnalisée de mise en page dans la liste et cliquez sur
pour ajouter une nouvelle variable personnalisée pour la mise en page. De même, sélectionnez une variable personnalisée de mise en page dans la liste et cliquez sur  pour la supprimer.
pour la supprimer.
Plus d’informations sur l’utilisation des variables dans la section Outils Généraux.
Une mise en page peut être composée de plusieurs pages. Par exemple, une première page peut afficher un canevas de carte et une deuxième page peut afficher le tableau d’attributs associé à une couche, tandis qu’une troisième affiche un cadre HTML lié au site Web de votre organisation. Ou vous pouvez ajouter de nombreux types d’objets sur chaque page.
De plus, une mise en page peut être réalisée en utilisant différentes tailles et / ou orientations de pages. Pour ajouter une page, sélectionnez l’outil  Ajouter des pages… à partir du menu ou de la Barre d’outils de mise en page. La fenêtre Insérer des pages s’ouvre et vous êtes invités à remplir :
Ajouter des pages… à partir du menu ou de la Barre d’outils de mise en page. La fenêtre Insérer des pages s’ouvre et vous êtes invités à remplir :
le nombre de pages à insérer ;
la position de la ou des pages : avant ou après une page donnée ou à la fin de la mise en page ;
La Taille de la page : il peut s’agir d’une page au format prédéfini (A4, B0, Legal, Letter, ANSI A, Arch A et leurs dérivés ainsi qu’un type de résolution, tels que 1920x1080 ou 1024x768) avec l”Orientation (Portrait ou Paysage) associée.
La taille de la page peut également être d’un format personnalisé. Dans ce cas, vous devez saisir sa Largeur et Hauteur (avec un rapport de taille verrouillé si nécessaire) et sélectionner l’unité à utiliser parmi mm, cm , px, pt, in, ft … La conversion des valeurs saisies est automatiquement appliquée lors du passage d’une unité à une autre.
N’importe quelle page peut être personnalisée ultérieurement via le panneau des Propriétés de l’objet Page. Faites un clic droit sur une page et sélectionnez Propriétés de la page…. Le panneau Propriétés de l’objet s’ouvre avec des paramètres tels que :
Les guides sont des lignes verticales ou horizontales de référence que vous pouvez placer sur une mise en page pour vous aider à positionner les objets lors de leur création, de leur déplacement ou de leur redimensionnement. Pour être actifs, les guides nécessitent que les options et soient cochées. Pour créer un guide, il existe deux méthodes différentes :
si l’option est définie, faites glisser une règle et relâchez le bouton de la souris dans la zone de la page, à la position souhaitée.
pour plus de précision, utilisez le panneau Guides dans le menu ou en sélectionnant Gérer les guides pour la page … dans le menu contextuel de la page.
Le panneau Guides permet de créer des lignes d’accrochage à des emplacements spécifiques :
Sélectionnez la Page à laquelle vous souhaitez ajouter les guides
Cliquez sur le bouton  Ajouter un nouveau guide et entrez les coordonnées de la ligne horizontale ou verticale. L’origine se trouve dans le coin supérieur droit. Différentes unités sont disponibles pour cela.
Ajouter un nouveau guide et entrez les coordonnées de la ligne horizontale ou verticale. L’origine se trouve dans le coin supérieur droit. Différentes unités sont disponibles pour cela.
Le panneau permet également d’ajuster la position des guides existants aux coordonnées exactes : double-cliquez et remplacez la valeur.
Le panneau Guides répertorie uniquement les objets de la page en cours. Il permet la création ou la suppression de guides uniquement dans la page actuelle. Cependant, vous pouvez utiliser le bouton Appliquer à toutes les pages pour répliquer la configuration des guides de la page en cours sur les autres pages de la mise en page.
Pour supprimer un guide, sélectionnez-le et appuyez sur la touche  Supprimer le guide sélectionné. Utilisez Effacer tous les guides pour supprimer tous les guides de la page en cours.
Supprimer le guide sélectionné. Utilisez Effacer tous les guides pour supprimer tous les guides de la page en cours.
Astuce
Accrochage aux objets existants de mise en page
Outre les guides et les grilles, vous pouvez utiliser des objets existants comme références d’accrochage lors du déplacement, du redimensionnement ou de la création de nouveaux objets ; ceux-ci sont appelés guides intelligents et nécessitent que l’option suivante soit cochée . Chaque fois que le pointeur de la souris est proche de la limite d’un objets, une croix d’accrochage apparaît.
Le panneau Éléments offre quelques options pour gérer la sélection et la visibilité des objets. Tous les objets ajoutés au canevas de la mise en page (y compris les Groupe d’objets) sont affichés dans une liste et la sélection d’un objet sélectionne la ligne correspondante dans la liste ainsi que la sélection d’une ligne sélectionne l’objet correspondant dans le canevas de la mise en page. C’est donc un moyen pratique de sélectionner un objet placé derrière un autre. Notez qu’une ligne sélectionnée est affichée en gras.
Pour tout objet sélectionné, vous pouvez :
 le rendre visible ou non ;
le rendre visible ou non ;
 verrouiller ou déverrouiller sa position ;
verrouiller ou déverrouiller sa position ;
trier sa position Z. Vous pouvez déplacer vers le haut et vers le bas chaque objet de la liste en cliquant et en le faisant glisser. L’objet supérieur de la liste sera mis au premier plan dans le canevas de la mise en page. Par défaut, un objet nouvellement créé est placé au premier plan.
changer l’ID de l’objet en double-cliquant sur le texte ;
faire un clic droit sur un objet et le copier, le supprimer ou ouvrir ses Propriétés.
Une fois que vous avez trouvé la position correcte d’un objet, vous pouvez le verrouiller en cochant la case dans la colonne  . Les objets verrouillés ne sont pas sélectionnables sur le canevas. Les objets verrouillés peuvent être déverrouillés en sélectionnant l’objet dans le panneau et en décochant la case à cocher ou bien vous pouvez utiliser les icônes sur la barre d’outils.
. Les objets verrouillés ne sont pas sélectionnables sur le canevas. Les objets verrouillés peuvent être déverrouillés en sélectionnant l’objet dans le panneau et en décochant la case à cocher ou bien vous pouvez utiliser les icônes sur la barre d’outils.
Pendant le processus de mise en page, il est possible d’annuler et de restaurer les modifications. Cela peut être fait avec les outils d’annulation et de restauration disponibles dans le menu Éditer, la barre d’outils Mise en page ou le menu contextuel chaque fois que vous cliquez avec le bouton droit dans la zone de mise en page :
Cela peut également être fait par un clic de souris dans le panneau Historique (voir figure_layout). Le panneau Historique répertorie les dernières actions effectuées dans la mise en page. Sélectionnez simplement le point auquel vous souhaitez revenir et une fois que vous effectuez une nouvelle action, toutes les actions effectuées après celle sélectionnée seront supprimées.
 Nouvelle mise en page ou le menu . Une fenêtre va d’abord vous demander un titre à donner à la nouvelle mise en page.
Nouvelle mise en page ou le menu . Une fenêtre va d’abord vous demander un titre à donner à la nouvelle mise en page. Ajouter une nouvelle carte et dessinez un rectangle. A l’intérieur du rectangle dessiné, la carte de la vue QGIS est affichée .
Ajouter une nouvelle carte et dessinez un rectangle. A l’intérieur du rectangle dessiné, la carte de la vue QGIS est affichée . Ajouter une nouvelle échelle graphique et cliquez avec le bouton gauche de la souris dans le canevas de la mise en page. Une barre d’échelle sera ajoutée au canevas.
Ajouter une nouvelle échelle graphique et cliquez avec le bouton gauche de la souris dans le canevas de la mise en page. Une barre d’échelle sera ajoutée au canevas. Ajouter une nouvelle légende et dessinez un rectangle dans le canevas en maintenant enfoncé le bouton gauche de la souris. À l’intérieur du rectangle dessiné, la légende sera affichée.
Ajouter une nouvelle légende et dessinez un rectangle dans le canevas en maintenant enfoncé le bouton gauche de la souris. À l’intérieur du rectangle dessiné, la légende sera affichée. Sélectionner/Déplacer un objet pour sélectionner la carte sur le canevas et déplacez-le un peu.
Sélectionner/Déplacer un objet pour sélectionner la carte sur le canevas et déplacez-le un peu. Enregistrer le projet.
Enregistrer le projet. Gestionnaire de mise en page dans la Barre d’outils projet ;
Gestionnaire de mise en page dans la Barre d’outils projet ; Gestionnaire de mise en page dans la Barre d’outils Mise en page.
Gestionnaire de mise en page dans la Barre d’outils Mise en page.