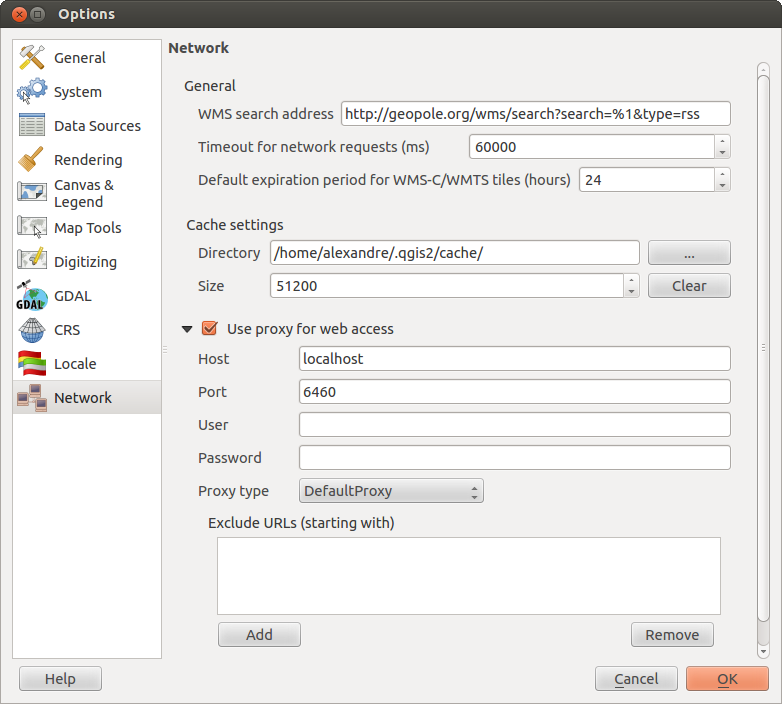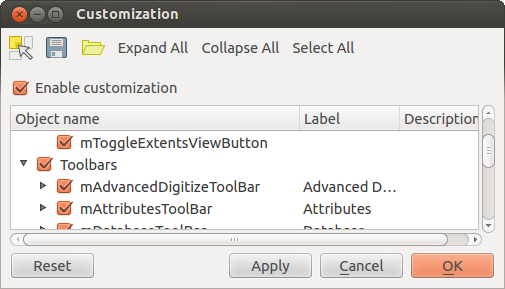Configurazione di QGIS¶
QGIS è altamente configurabile attraverso il menu Impostazioni ‣ attraverso i menu Opzioni e Personalizzazione. Altre opzioni di configurazione sono possibili attraverso i menu Pannelli e Barre degli strumenti presenti nel menu Visualizza ‣.
Pannelli e Barre degli strumenti¶
Nel menu Pannelli ‣ è possibile attivare e disattivare i widgets di QGIS. Il menu Barre degli strumenti ‣ offre la possibilità di attivare e disattivare gruppi di icone nella barra degli strumenti di QGIS (vedi figure_panels_toolbars).
Figure Panels and Toolbars:
Suggerimento
Panoramica
In QGIS you can use an overview panel that provides a full extent view of layers added to it. It can be selected under the menu View ‣ Panels. Within the view is a rectangle showing the current map extent. This allows you to quickly determine which area of the map you are currently viewing. Note that labels are not rendered to the map overview even if the layers in the map overview have been set up for labeling. If you click and drag the red rectangle in the overview that shows your current extent, the main map view will update accordingly.
Proprietà progetto¶
In the properties window for the project under  Project ‣ Project Properties or
Project ‣ Project Properties or  Project ‣ Project Properties you set project specific
options.
These include:
Project ‣ Project Properties you set project specific
options.
These include:
Nel menu Generale puoi impostare: il titolo del progetto, il colore della selezione e dello sfondo, l’unità di misura della mappa, la precisione e l’opzione di salvare il percorso ai layer come relativo o assoluto. Se hai attivato la trasformazione del SR puoi specificare un ellissoide per il calcolo delle distanze. Puoi scegliere le unità della mappa (solo se la trasformazione del SR è disattivata) e la precisione del numero (cifre decimali). Infine puoi anche inserire una lista di scale che sovrascriveranno le scale preimpostate.
La scheda SR permette di scegliere il sistema di riferimento e di abilitare la riproiezione al volo di raster e vettori quando questi hanno un SR diverso.
Il terzo menu Informazioni vettore permette di attivare/disattivare i vettori che possono essere interrogati. (Vedi anche il paragrafo relativo agli strumenti mappa nella sezione Opzioni dell’interfaccia grafica (GUI) per maggiori informazioni sull’interrogabilità di layer multipli).
Il menu Stili predefiniti permette di scegliere il modo in cui i nuovi layer caricati verranno visualizzati quando non hanno un file di stile .qml definito. Puoi anche impostare un livello di trasparenza e puoi scegliere se a un simbolo deve essere assegnato un colore casuale oppure uno predefinito.
La scheda Server OWS permette di impostare le informazioni sulle funzionalità dei server WMS e WFS, l’estensione e le restrizioni dei SR.
Il menu Macro serve per creare un modulo Python, salvarlo in file di progetto .qgs in modo che quando questo viene caricato, verranno eseguite specifiche funzioni come: openProject(), saveProject() and closeProject().
Opzioni dell’interfaccia grafica (GUI)¶
 Alcune opzioni di base per QGIS possono essere impostate nella finestra Opzioni. Seleziona la voce Impostazioni ‣
Alcune opzioni di base per QGIS possono essere impostate nella finestra Opzioni. Seleziona la voce Impostazioni ‣  Opzioni. Le schede nelle quali possono essere regolate le opzioni sono:
Opzioni. Le schede nelle quali possono essere regolate le opzioni sono:
Lingua¶
Rete¶
Generale
Indirizzo di ricerca WMS (Quello predefinito è “http://geopole.org/wms/search?search=%1&type=rss”)
Imposta il Timeout per le richieste di rete (ms) - il valore predefinito è 60000
Imposta il Periodo di scadenza predefinito per piastrelle WMSC/WMTS (ore) - valore standard è 24
Figure Network Tab:
Impostazioni della cache
Specifica la Cartella e la Dimensione per la cache.
 Utilizza un proxy per l’accesso web, definizione di host, porta, utente e password.
Utilizza un proxy per l’accesso web, definizione di host, porta, utente e password.-
Default Proxy:Il proxy è determinato sulla base delle impostazioni in uso del proxy dell’applicazione
Socks5Proxy: Proxy generico per ogni tipo di connessione. Supporta TCP, UDP, associazione a una porta (connessione in entrata) e autenticazione.
HttpProxy: Realizzato usando il comando “CONNECT”, supporta solamente connessioni TCP in uscita; supporta l’autenticatione.
HttpCachingProxy: Realizzato usando normali comandi HTTP, è utile solamente nel contesto di richieste HTTP
FtpCachingProxy: Realizzato usando un proxy FTP, è utile solamente nel contesto di richieste FTP
È possibile escludere alcuni URL aggiungendo il testo nella sezione dedicata (vedi Figure_Network_Tab).
Per informazioni più dettagliate sulle diverse impostazioni del proxy, si prega di fare riferimento al manuale della documentazione delle librerie QT suhttp://doc.trolltech.com/4.5/qnetworkproxy.html#ProxyType-enum.
Suggerimento
UTILIZZO DEI PROXY
L’utilizzo dei proxy può a volte essere complicato. E’ utile testare i tipi di proxy succitati e controllare il loro funzionamento nel vostro caso specifico.
Queste opzioni possono essere modificate in funzione delle proprie esigenze. Alcuni cambiamenti potrebbero richiedere il riavvio di QGIS prima di essere attivi.
|osx|puoi trovare le impostazioni in: $HOME/Library/Preferences/org.qgis.qgis.plist
 le impostazioni sono salvate nel resistro: HKEY\CURRENT_USER\Software\QGIS\qgis
le impostazioni sono salvate nel resistro: HKEY\CURRENT_USER\Software\QGIS\qgis
Personalizzazione¶
Lo strumento di personalizzazione permette di attivare/disattivare praticamente qualunque elemento dell’interfaccia di QGIS. Questa possibilità è molto utile se sono stati installati molti plugin che vengono usati raramente e che riempiono lo schermo.
Figure Customization 1:
Il menu Personalizzazione di QGIS è diviso in cinque gruppi. In  Menu è possibile nascondere funzioni all’interno della Barra dei Menu. In
Menu è possibile nascondere funzioni all’interno della Barra dei Menu. In  Panelli puoi trovare tutti i pannelli presenti in QGIS. I pannelli sono applicazioni che possono essare avviate e usate come finestre mobili, fisse oppure possono essere incorporate nella finestra principale di QGIS come se fossero dei widget (see also Pannelli e Barre degli strumenti). In
Panelli puoi trovare tutti i pannelli presenti in QGIS. I pannelli sono applicazioni che possono essare avviate e usate come finestre mobili, fisse oppure possono essere incorporate nella finestra principale di QGIS come se fossero dei widget (see also Pannelli e Barre degli strumenti). In  Barra di stato è possibile disattivare caratteristiche come le informazioni sulle coordinate. In
Barra di stato è possibile disattivare caratteristiche come le informazioni sulle coordinate. In  Barra degli strumenti è possibile attivare/disattivare le icone della barra degli strumenti di QGIS e in
Barra degli strumenti è possibile attivare/disattivare le icone della barra degli strumenti di QGIS e in  Widgets si possono attivare/disattivare i diversi pannelli presenti in QGIS.
Widgets si possono attivare/disattivare i diversi pannelli presenti in QGIS.
Con  Passa ai widget per la cattura nell’applicazione principale è possibile cliccare sugli elementi di QGIS che si intendono nascondere dall’interfaccia e trovarli nel menu Personalizzazione (vedi figure_customization). È possibile anche salvare le diverse impostazioni a seconda dei diversi utilizzi. Prima che i cambiamenti diventino effettivi è necessario riavviare QGIS.
Passa ai widget per la cattura nell’applicazione principale è possibile cliccare sugli elementi di QGIS che si intendono nascondere dall’interfaccia e trovarli nel menu Personalizzazione (vedi figure_customization). È possibile anche salvare le diverse impostazioni a seconda dei diversi utilizzi. Prima che i cambiamenti diventino effettivi è necessario riavviare QGIS.
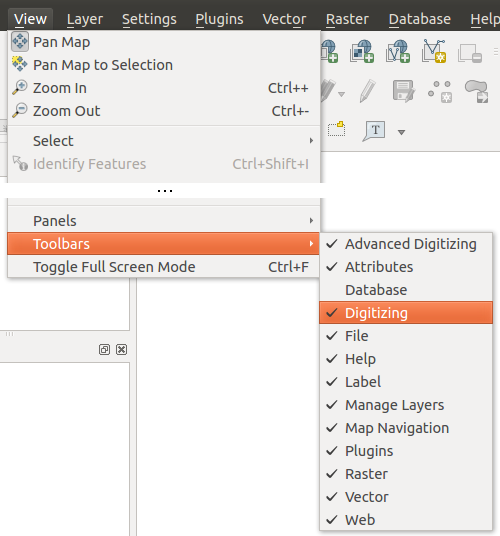
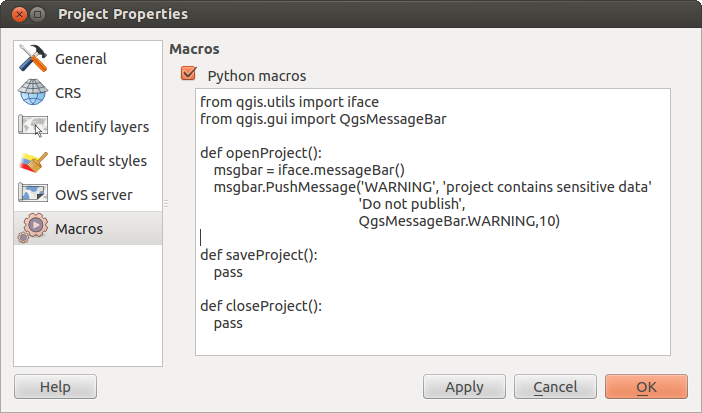

 QT predefinito o un carattere di tua scelta.
QT predefinito o un carattere di tua scelta.
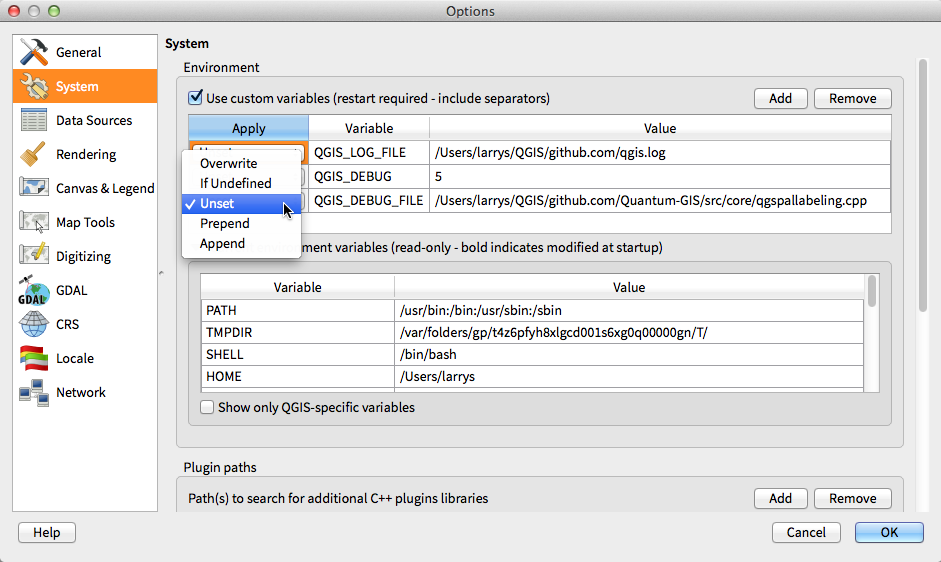


 Usa il SR del progetto
Usa il SR del progetto