QGIS Configureren¶
QGIS is zeer goed te configuren via het menu Extra. Kies tussen Panelen, Werkbalken, Projecteigenschappen, Opties en Aanpassingen.
Notitie
QGIS volgt richtlijnen voor het bureaublad voor de locatie van opties en items voor projecteigenschappen. Als consequentie, gerelateerd aan het door u gebruikte besturingssysteem, zou de locatie van enkele items die hierboven beschreven worden, kunnen liggen in het menu Project of in Extra.
Projectinstellingen¶
In het venster voor eigenschappen van het project onder  Instellingen ‣ Projecteigenschappen (kde) of
Instellingen ‣ Projecteigenschappen (kde) of 

 Project ‣ Projecteigenschappen (Gnome, OS X of Windows), kunt u projectspecifieke opties instellen.
Project ‣ Projecteigenschappen (Gnome, OS X of Windows), kunt u projectspecifieke opties instellen.
In het menu Algemeen, laten de Algemene instellingen u:
een titel opgeven voor het project naast het bestandspad voor het project
de te gebruiken kleur kiezen voor objecten als zij geselecteerd zijn
de achtergrondkleur kiezen: de kleur die moet worden gebruikt voor het kaartvenster
instellen of het pad naar de lagen in het project moet worden opgeslagen als absoluut (volledig) of als relatief ten opzichte van de locatie van het projectbestand. U zou een voorkeur kunnen hebben voor relatieve paden als zowel de lagen als de projectbestanden moeten kunnen worden verplaatst of gedeeld, of als het project toegankelijk is voor computers op verschillende platformen.
kiezen voor vermijden van artefacten wanneer project wordt gerenderd als kaarttegels. Onthoud dat het selecteren van deze optie kan leiden tot vertragingen in de uitvoering.
Berekenen van gebieden en afstanden is een veel voorkomend gebeuren in GIS. Deze waarden zijn echter verbonden aan de onderliggende instellingen voor projectie. Het frame Meten laat u deze parameters beheren. U kunt feitelijk kiezen voor:
de te gebruiken ellipsoïde: het mag een bestaande zijn, een aangepaste (u dient de waarden voor de assen semi-major en de semi-minor in te stellen) of None/Planimetric.
de Eenheden voor metingen van afstanden voor lengte en omtrek en de Eenheden voor meten van gebied. Deze instellingen, die standaard zijn ingesteld op de eenheden die zijn ingesteld in de Opties van QGIS maar die dan overschrijven voor het huidige project, worden gebruikt in:
Balk voor bijwerken van veld Attributentabel
Berekeningen in Veldberekening
De uit het gereedschap Objecten identificeren afgeleide waarden voor lengte, omtrek en gebied
De weergegeven standaard eenheid in het dialoogvenster Meten
De Weergave coördinaat stelt u in staat de indeling van eenheden te kiezen en aan te passen die worden gebruikt om de muiscoördinaat weer te geven in de Statusbalk en de afgeleide coördinaten die worden weergegeven via het gereedschap Objecten identificeren.
Tenslotte kunt u een lijst Projectschalen definiëren, die de globale vooraf gedefinieerde schalen overschrijft.
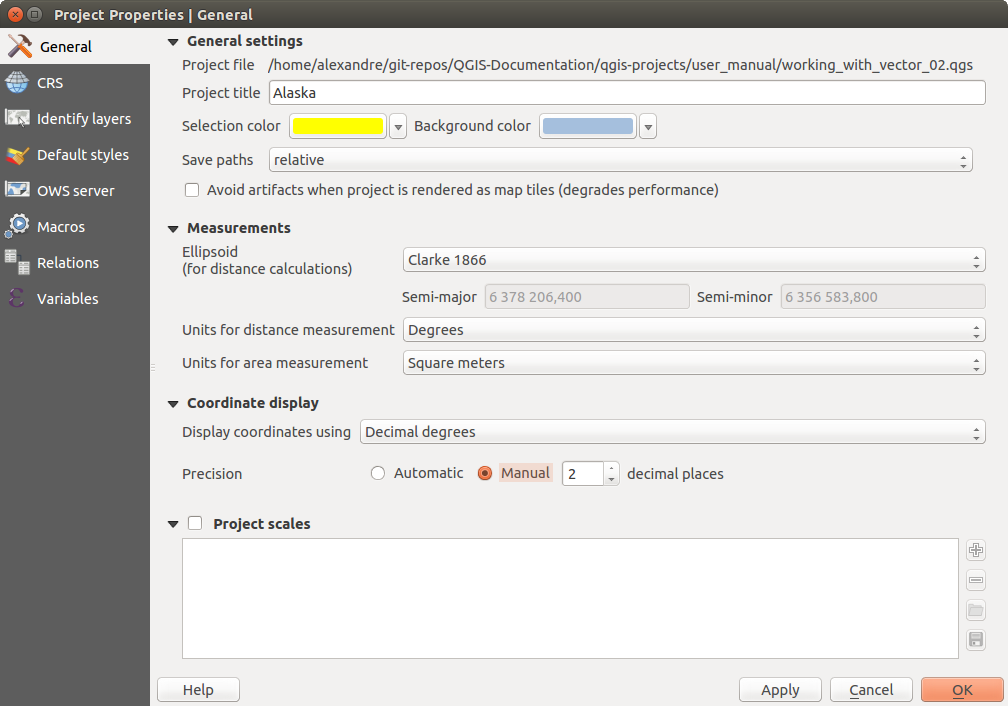
Tab Algemeen van het dialoogvenster Projecteigenschappen
Op de tab CRS kunt u het gewenste CRS voor dit project instellen. Daarnaast kunt u instellen dat gelijktijdige CRS transformatie moet worden gebruikt wanneer er lagen aanwezig zijn met een afwijkend CRS.
Met het menu Lagen identificeren stelt u in (of uit) welke lagen zullen reageren op het gereedschap Objecten identificeren. Standaard zijn alle lagen te bevragen.
Het menu Standaard stijlen laat u standaard stijlen instellen die worden toegekend aan nieuwe toegevoegde lagen die geen .qml-stijlenbestand hebben. U kunt ook de standaard transparantie die moet worden toegekend aan nieuwe lagen instellen en of symbolen willekeurige kleuren toegekend moeten krijgen. Er is ook een aanvullend gedeelte waar u specifieke kleuren voor het lopende project kunt definiëren. U kunt de toegevoegde kleuren vinden in de keuzelijst van het dialoogvenster Kleuren dat aanwezig is in elke renderer.
De tab OWS Server geeft de mogelijkheid om informatie in te vullen die meegegeven wordt door de WMS en WFS Capabilities die door QGIS Server terug wordt gegeven plus het bereik, het maximale bereik van de kaart en het beperken van mogelijke Coördinaten ReferentieSystemen.
Het menu Macro’s kan worden gebruikt om functies in Python te schrijven die als module mee worden opgeslagen in het projectbestand van QGIS. Momenteel zijn er drie macro’s beschikbaar: “openProject()”, “saveProject()” en “closeProject()”.
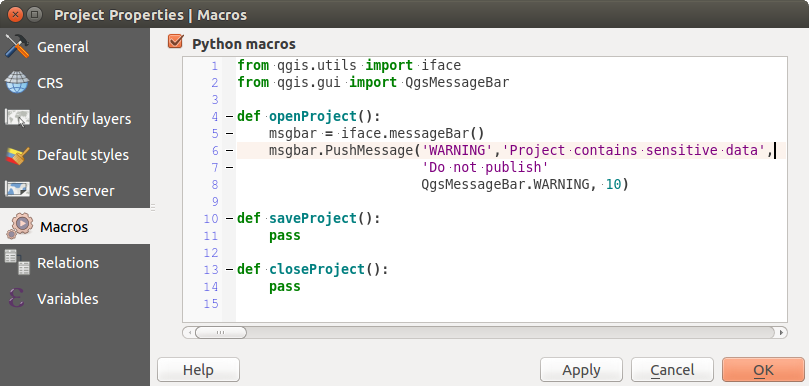
Macro-instellingen in QGIS
Het menu Relaties wordt gebruikt om 1:n join relaties mee vast te leggen. Deze relaties worden vastgelegd in het dialoogvenster Projectinstellingen. Wanneer een eigenschap is aangemaakt voor een laag, dan zal het objectformulier een nieuw item bevatten waarmee de gerelateerde objecten zichtbaar getoond worden. Dit biedt een krachtige manier waarmee bijvoorbeeld de onderhoudshistorie van een leiding of een wegdeel kan worden vastgelegd. Lees meer over de ondersteuning van 1:n relaties in Een tot veel-relaties maken.
Opties¶
 Sommig basisopties voor QGIS kunnen worden geselecteerd met behulp van het dialoogvenster Opties. Selecteer de menuoptie Extra ‣
Sommig basisopties voor QGIS kunnen worden geselecteerd met behulp van het dialoogvenster Opties. Selecteer de menuoptie Extra ‣  Opties. De tabs waar u uw opties kunt aanpassen worden hieronder beschreven.
Opties. De tabs waar u uw opties kunt aanpassen worden hieronder beschreven.
Authenticatie¶
Op de tab Authenticatie kunt u configuraties voor authenticatie instellen en certficiaten voor PKi beheren. Bekijk Authenticatiesysteem voor meer details.
Aanpassingen¶
Het dialoogvenster Aanpassingen laat u bijna elk element (de)activeren in de gebruikersinterface van QGIS. Dit kan erg handig zijn u uw eindgebruikers een ‘lichte’ versie van QGIS wilt verschaffen, die alleen bestaat uit de pictogrammen. menu’s en panelen die zij nodig hebben.
Notitie
Vóórdat de wijzigingen worden doorgevoerd, dient u QGIS opnieuw te starten.
Figure Customization 1:

Dialoogvenster Aanpassingen
Selecteren van het keuzevak  Aanpassingen toestaan is de eerste stap op weg naar anpassingen in QGIS. Dit schakelt het paneel voor de werkbalken en widgets van waaruit u enkele items voor de GUI kunt deselecteren en dus uitschakelen.
Aanpassingen toestaan is de eerste stap op weg naar anpassingen in QGIS. Dit schakelt het paneel voor de werkbalken en widgets van waaruit u enkele items voor de GUI kunt deselecteren en dus uitschakelen.
Het te configureren item kan zijn:
een Menu of enige van diens sub-menu’s uit de Menubalk
een volledig Paneel (bekijk Panelen en werkbalken)
de Statusbalk beschreven in Statusbalk of enige van de items daarvan
een Werkbalk: de gehele balk of enkele van zijn pictogrammen
of enig widget uit enig dialoogvenster in QGIS: label, knop, combinatievak...
Met  Schakel naar widgets in de hoofdapplicatie kunt u klikken op een item in d einterface van QGIS die u wilt verbergen en QGIS deselecteert automatisch het overeenkomende item in het dialoogvenster Aanpassingen.
Schakel naar widgets in de hoofdapplicatie kunt u klikken op een item in d einterface van QGIS die u wilt verbergen en QGIS deselecteert automatisch het overeenkomende item in het dialoogvenster Aanpassingen.
Als u de configuratie eenmaal heeft ingesteld, klik dan op [Toepassen] of [Ok] om uw wijzigingen te valideren. Deze configuratie wordt die welke standaard wordt gebruikt door QGIS bij de volgende keer opstarten.
De aanpassingen kunnen ook worden opgeslagen in een .ini-bestand met behulp van de knop  Opslaan naar bestand. Dit is ene handige manier om een algemene interface van QGIS te delen met meerdere gebruikers. Klik gewoon op
Opslaan naar bestand. Dit is ene handige manier om een algemene interface van QGIS te delen met meerdere gebruikers. Klik gewoon op  Laden uit bestand op de doelcomputer om het .ini-bestand te importeren. U kunt ook gereedschappen voor de opdrachtregel uitvoeren en de verscheidene instellingen voor verschillende gebruiksgevallen ook opslaan.
Laden uit bestand op de doelcomputer om het .ini-bestand te importeren. U kunt ook gereedschappen voor de opdrachtregel uitvoeren en de verscheidene instellingen voor verschillende gebruiksgevallen ook opslaan.
Tip
Eenvoudig opslaan van vooraf gedefinieerd QGIS
De initiële configuratie voor de QGIS GUI kan worden hersteld op één van de onderstaande manieren:
deselecteren van de optie
 Aanpassingen toestaan in het dialoogvenster Aanpassingen of klik op de knop
Aanpassingen toestaan in het dialoogvenster Aanpassingen of klik op de knop  Alles selecteren
Alles selecterendrukken op de knop [Herstellen] in het frame QSettings onder het menu Extra ‣ Opties, tab System
starten van QGIS vanaf de opdrachtregel met de volgende regel als opdracht qgis --nocustomization
- setting to false the value of UI ‣ Customization ‣ Enabled variable under Settings ‣ Options menu, Advanced tab.
In de meeste gevallen dient u QGIS opnieuw te starten om de wijzigingen doorgevoerd te krijgen.

 Qt standaard of een door de gebruiker gedefinieerd lettertype.
Qt standaard of een door de gebruiker gedefinieerd lettertype.
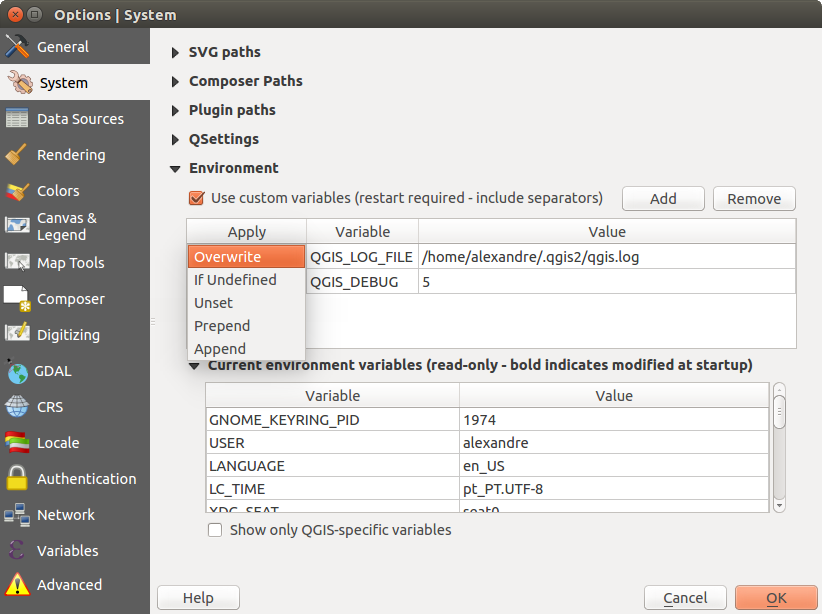





 Gelijktijdige herprojectie uitschakelen
Gelijktijdige herprojectie uitschakelen