Eine Ausgabe erzeugen¶
Figure_composer_output_1 zeigt die Druckzusammenstellung mit einem Beispieldrucklayout, das jeden Typ von Kartenelement wie in den vorangegangen Abschnitten beschrieben enthält.
Figure Composer Output 1:
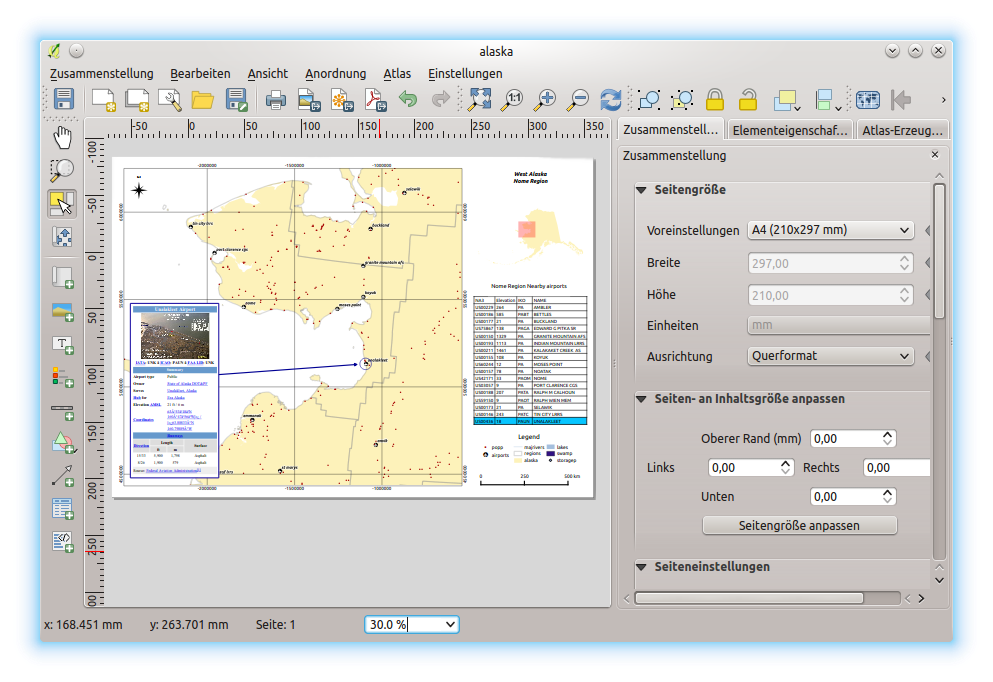
Druckzusammenstellung mit Kartenansicht, Legende, Bild, Maßstab, Koordinaten, Text und hinzugefügtem HTML-Rahmen
Vor dem Drucken eines Layouts haben Sie die Möglichkeit, Ihre Zusammenstellung zu sehen, ohne Begrenzungskästen. Dies kann aktiviert werden durch die Deaktivierung Ansicht –>  Zeige Begrenzungsrahmen oder drücken der Verknüpfung Strg+Shift+B.
Zeige Begrenzungsrahmen oder drücken der Verknüpfung Strg+Shift+B.
Die Druckzusammenstellung ermöglicht es Ihnen mehere Ausgabeformate zu erstellen, und es ist möglich die Auflösung (Druckqualität) und Seitengröße zu definieren:
Das
 Drucken Icon ermöglicht es Ihnen das Layout in einen angeschlossenen Drucker oder in eine PostScipt Datei zu drucken, je nach installierten Druckertreibern.
Drucken Icon ermöglicht es Ihnen das Layout in einen angeschlossenen Drucker oder in eine PostScipt Datei zu drucken, je nach installierten Druckertreibern.Das
 Speichern als Rasterbild Icon exportiert die Zusammenstellungsansicht in diverse Bildformate wie PNG, BPM, TIF, JPG, ...
Speichern als Rasterbild Icon exportiert die Zusammenstellungsansicht in diverse Bildformate wie PNG, BPM, TIF, JPG, ...Das
 Speichern als SVG Icon speichet die Druckzusammenstellungsansicht als SVG (Scalable Vector Graphic).
Speichern als SVG Icon speichet die Druckzusammenstellungsansicht als SVG (Scalable Vector Graphic).Der Knopf
 Als PDF exportieren speichert das aktuelle Kartenfenster des Print Composers als PDF.
Als PDF exportieren speichert das aktuelle Kartenfenster des Print Composers als PDF.
Speichern als Rasterbild¶
Drücken Sie das  Als Bild exportieren Symbol und Sie werden gebeten einen Dateinamen für die exportierte Druckzusammenstellung anzugeben: im Fall von mehrseitigen Zusammenstellungen, wird jede Seite als Datei exportiert und der gegebene Name erscheint mit der zugehörigen Seitennummer.
Als Bild exportieren Symbol und Sie werden gebeten einen Dateinamen für die exportierte Druckzusammenstellung anzugeben: im Fall von mehrseitigen Zusammenstellungen, wird jede Seite als Datei exportiert und der gegebene Name erscheint mit der zugehörigen Seitennummer.
Anschließend können Sie die Druckauflösung (in die Registerkarte Zusammensetzung) außer Kraft setzen und importierte Bilddimensionen ändern.
Bei der Überprüfung der  Crop to content Option, werden die Ausgabebilder der Zusammenstellung nur Flächen enthalten, die Inhalt haben. Es gibt auch eine Option Ränder um die Objektgrenzen hinzuzufügen, falls erforderlich.
Crop to content Option, werden die Ausgabebilder der Zusammenstellung nur Flächen enthalten, die Inhalt haben. Es gibt auch eine Option Ränder um die Objektgrenzen hinzuzufügen, falls erforderlich.
Wenn die Zusammensetzung eine einzelne Seite groß ist, wird die Ausgabe so bemessen, dass ALLES von der Zusammensetzung enthalten ist. Wenn es eine mehrseitige Zusammensetzung ist, wird jede Seite nur auf die Gebiete geschnitten, die Inhalt haben.
Figure Composer Output 2:

Bildimportoptionen
Wenn Sie Ihr Layout als georeferenziertes Bild exportieren müssen (z.B. um es zurück in QGIS zu laden) müssen Sie diese Funktion im Zusammenstellungsreiter aktivieren. Aktivieren Sie  World-Datei ein und wählen Sie das Kartenelement, das Sie benutzen wollen, aus. Mit dieser Option erstellt die ‘Speichern als Rasterbild’ Aktion zusätzlich eine World-Datei.
World-Datei ein und wählen Sie das Kartenelement, das Sie benutzen wollen, aus. Mit dieser Option erstellt die ‘Speichern als Rasterbild’ Aktion zusätzlich eine World-Datei.
Bemerkung
Das Exportieren von großen Rastern kann manchmal fehlschlagen, auch wenn es genug Speicher zu geben scheint. Dies ist ebenfalls ein Problem mit dem zugrundeliegenden Qt Management von Rastern.
Als SVG exportieren¶
Mit  Als SVG exportieren, müssen Sie auch den Dateinamen (genutzt als Basisname im Fall von mehrseitigen Zusammensetzungen) eingeben und die
Als SVG exportieren, müssen Sie auch den Dateinamen (genutzt als Basisname im Fall von mehrseitigen Zusammensetzungen) eingeben und die  Crop to content Option anklicken.
Crop to content Option anklicken.
Der SVG Export Dialog ermöglicht es Ihnen auch:
exportiere Kartenlayer als SVG-Gruppe:
Kartenbeschriftungen als Umrandung darstellen
Figure Composer Output 3:
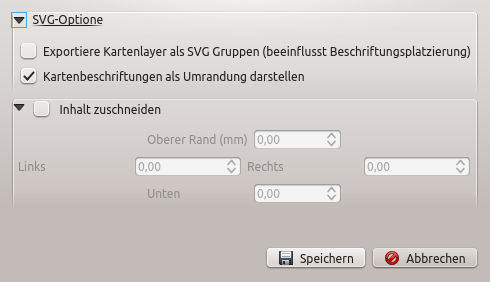
SVG Exportoptionen
Bemerkung
Zur Zeit ist die SVG Ausgabe sehr einfach gehalten. Dies ist kein QGIS Probelm sondern ein Problem mit der darunterliegenden Qt Bibliothek. Dies wird hoffentlich in zukünftigen Versionen behoben.
Als PDF exportieren¶
Der  Als PDF exportieren Knop exportiert alle Zusammenstellungen in eine einzige PDF Datei.
Als PDF exportieren Knop exportiert alle Zusammenstellungen in eine einzige PDF Datei.
Wenn Sie auf Ihre Zusammensetzung oder jeden dargestellten Layer eine erweiterte Wirkung wie Füllmethoden, Transparenz oder Symboleffekte anwenden wollen, können diese nicht als Vektoren gedruckt werden und Ihre Effekte gehen verloren. Wählen Sie Als Raster drucken im Zusammenstellungsreiter, dadurch erhalten Sie die Effekte, rastern jedoch die Zusammenstellung. Beachten Sie, dass Force layer to render as raster in dem Darstellungsreiter der Layereigenschaften eine Layer-Ebenen Alternative ist, die globale Zusammensetzungsrasterung vermeidet.
Einen Atlas erzeugen¶
Die Druckzusammenstellung enthält Erstellungsfunktionen, die es Ihnen möglich machen ein Kartenbuch auf automatisierte Weise zu erstellen. Das Konzept ist es einen Abdeckungslayer zu verwenden, der Geometrien und Felder enthält. Für jede Geometrie im Abdeckungslayer wird eine neue Ausgabe erstellt in der der Inhalt einer Karte verschoben wird um die aktuelle Geometrie hervorzuheben. Felder die mit diesen Geometrien in Zusammenhang stehen können innerhalb von Beschriftungen verwendet werden.
Jede Seite wird mit jedem Objekt erzeugt. Um die Erstellung eines Atlas zu aktivieren und die Erstellungsparameter zu erreichen wechseln Sie zum Atlas-Erzeugung Reiter. Dieser Reiter enthält die folgenden Widgets (siehe figure_composer_atlas_1):
Figure Composer Atlas 1:

Atlas-Erzeugung Reiter
 Einen Atlas erzeugen, was die Atlaserstellung aktiviert oder deaktiviert.
Einen Atlas erzeugen, was die Atlaserstellung aktiviert oder deaktiviert.Ein Abdeckungslayer
 Kombobox mit der Sie einen (Vektor)Layer, der die Geometrien, über denen eine Iteration durchgeführt werden soll, enthält.
Kombobox mit der Sie einen (Vektor)Layer, der die Geometrien, über denen eine Iteration durchgeführt werden soll, enthält.Ein optionaler
 Abdeckungslayer verstecken das, wenn es aktiviert ist, den Abdeckungslayer (aber nicht die anderen) während der Erstellung versteckt.
Abdeckungslayer verstecken das, wenn es aktiviert ist, den Abdeckungslayer (aber nicht die anderen) während der Erstellung versteckt.Eine optionale Seitenname Kombobox gibt die Möglichkeit, einen eindeutigeren Namen für jede Objektseite bei der Atlasvorschau, zu vergeben. Sie können ein Attribut des Abdeckungslayers wählen oder einen Ausdruck einstellen. Wenn diese Option leer bleibt, wird QGIS eine interne ID, nach dem Filter und/oder der Sortierreihenfolge für die Layer verwenden.
Ein optionales Filtern nach Textfeld das es Ihnen möglich macht einen Ausdruck zum Filtern von Objekten aus dem Abdeckungslayer anzugeben. Wenn der Ausdruck nicht leer ist werden nur Objekte auf die True zutrifft ausgewählt. Mit dem Knopf auf der rechten Seite können Sie den Ausdrucksbasierten Filter aufrufen.
Ein optionales
 Sortieren nach ermöglicht es Ihnen, falls aktiviert, Objekte des Abdeckungslayers zu sortieren. Die entsprechende Kombobox ermöglicht es Ihnen auszuwählen welche Spalte als Sortierschlüssel verwendet wird. Die Sortierreihenfolge (entweder aufsteigend oder absteigend) wird durch einen Zweizustandsknopf, der einen nach oben Pfeil oder nach unten Pfeil darstellt, festgelegt.
Sortieren nach ermöglicht es Ihnen, falls aktiviert, Objekte des Abdeckungslayers zu sortieren. Die entsprechende Kombobox ermöglicht es Ihnen auszuwählen welche Spalte als Sortierschlüssel verwendet wird. Die Sortierreihenfolge (entweder aufsteigend oder absteigend) wird durch einen Zweizustandsknopf, der einen nach oben Pfeil oder nach unten Pfeil darstellt, festgelegt.
Sie haben auch die Optionen, die Ausgabe des Atlas’ einzustellen:
Ein Ausgabedateiausdruck Textfeld, das dazu benutzt wird einen Dateinamen für jede Geometrie, falls benötigt, zu erzeugen. Es beruht auf Ausdrücken. Dieses Feld ist nur von Bedeutung wenn mehrere Dateien gerendert werden sollen.
Ein
 Einzeldatei wenn möglich ermöglicht die Erstellung einer einzelnen Datei wenn dies möglich ist mit dem ausgewählten Ausgabeformat (PDF beispielsweise). Wenn dieses Feld aktiviert ist, wird der Wert des Ausgabedateiausdruck nicht berücksichtigt.
Einzeldatei wenn möglich ermöglicht die Erstellung einer einzelnen Datei wenn dies möglich ist mit dem ausgewählten Ausgabeformat (PDF beispielsweise). Wenn dieses Feld aktiviert ist, wird der Wert des Ausgabedateiausdruck nicht berücksichtigt.
Sie können mehrere Kartenelemente mit der Atlaserzeugung verwenden; jede Karte wird gemäß den Abdeckungsobjekten dargestellt. Um die Atlaserstellung für ein bestimmtes Kartenelement einzustellen müssen Sie  Gesteuert durch Atlas in den Elementeigenschaften des Kartenelements aktivieren. Nach dem Aktivieren können Sie einstellen:
Gesteuert durch Atlas in den Elementeigenschaften des Kartenelements aktivieren. Nach dem Aktivieren können Sie einstellen:
Ein Eingabefenster
 Rand um Objekte das es Ihnen ermöglicht die Größe des Abstandes, der um jede Geometrie innerhalb der zugeordneten Karte hinzugefügt wird, auszuwählen. Sein Wert ist nur von Bedeutung wenn der auto-skalierungs Modus verwendet wird.
Rand um Objekte das es Ihnen ermöglicht die Größe des Abstandes, der um jede Geometrie innerhalb der zugeordneten Karte hinzugefügt wird, auszuwählen. Sein Wert ist nur von Bedeutung wenn der auto-skalierungs Modus verwendet wird.Ein
 Vordefinierte Skala. Es wird die am besten passende Option aus der Liste vordefinierter Skalen in den Projekteigenschaften wählen (siehe Projekt –> Projekteigenschaften –> Allgemein –> projektmaßstäbe um diese vordefinierten Skalen zu konfigurieren).
Vordefinierte Skala. Es wird die am besten passende Option aus der Liste vordefinierter Skalen in den Projekteigenschaften wählen (siehe Projekt –> Projekteigenschaften –> Allgemein –> projektmaßstäbe um diese vordefinierten Skalen zu konfigurieren).Ein

 Fester Maßstab, der es Ihnen ermöglicht zwischen Auto-Skalierung und festem Maßstab umzuschalten. Beim festen Maßstab wird die Karte nur für jede zu zentrierende Geometrie übersetzt. Bei der Auto-Skalierung werden die Kartenausschnitte so berechnet, dass jede Geometrie im Ganzen erscheint.
Fester Maßstab, der es Ihnen ermöglicht zwischen Auto-Skalierung und festem Maßstab umzuschalten. Beim festen Maßstab wird die Karte nur für jede zu zentrierende Geometrie übersetzt. Bei der Auto-Skalierung werden die Kartenausschnitte so berechnet, dass jede Geometrie im Ganzen erscheint.
Beschriftungen¶
Um die Beschriftungen des Objektes, über das das Atlasplugin interiert, anzupassen, können Sie Ausdrucke einbringen. Worauf Sie achten sollen, ist darauf zu achten die Ausdrücke zu platzieren (einschließlich Funktionen, Felder oder Variablen) zwischen [% und %]. Zum Beispiel, für einen Stadtlayer mit Feldern CITY_NAME und ZIPCODE, könnten Sie dies eingeben:
The area of [% upper(CITY_NAME) || ',' || ZIPCODE || ' is '
format_number($area/1000000,2) %] km2
oder, andere Kombinationen:
The area of [% upper(CITY_NAME)%],[%ZIPCODE%] is
[%format_number($area/1000000,2) %] km2
Die Information [% upper(CITY_NAME) || ‘,’ || ZIPCODE || ‘ is ‘ format_number($area/1000000,2) %] ist ein Ausdruck, der innerhalb der Beschriftung verwendet wird. Dies würde in einem erzeugten Atlas wie folgt resultieren:
The area of PARIS,75001 is 1.94 km2
Datendefinierte Übersteuerung Knöpfe¶
Es gibt mehrere Plätze wo Sie einen |dataDefine| Datendefinierte Übersteuerung Knopf zum Überschreiben von ausgewählten Einstellungen verwenden können. Diese Optionen sind besonders nützlich bei der Atlas-Erzeugung.
Für die folgenden Beispiele wird der Regions layer des QGIS Beispieldatensatzes verwendet und für die Atlas-Erzeugung ausgewählt. Wir nehme außerdem an, dass das Papierformat A4(210x297) im :guilabel:`Zusammenstellung Reiter für das Feld Voreinstellungen ausgewählt ist.
Mit einem Datendefinierte Übersteuerung Knopf können Sie die Seitenorientierung dynamisch einstellen. Wenn die Höhe (Nord-Süd) des Ausmaßes einer region größer als seine Breite (Ost-West) ist wollen sie wohl lieber Hochformat als Querformat wählen um den Nutzen des Papiers zu optimieren.
In Zusammenstellung können Sie das Feld Orientierung einstellen und Querformat oder Hochformat auswählen. Wir wollen die Orientierung dynamisch anhand eines Ausdrucks, der von der Region geometry abhängt, einstellen. Drücken Sie den |dataDefine| Knopf des Feldes Orientierung, wählen Sie Bearbeiten ... so dass der Ausdruckseditor Dialog sich öffnet. Geben Sie den folgenden Ausdruck ein:
CASE WHEN bounds_width($atlasgeometry) > bounds_height($atlasgeometry)
THEN 'Landscape' ELSE 'Portrait' END
Jetzt orientiert sich das Papier automatisch für jede Region für die Sie die Position des Zusammenstellungsitems ebenfalls neu bestimmen müsssen. Für das Kartenelement können Sie den |dataDefine| Knopf des Feldes Breite verwenden um sie dynamisch einzustellen indem Sie folgenden Ausdruck verwenden:
(CASE WHEN bounds_width($atlasgeometry) > bounds_height($atlasgeometry)
THEN 297 ELSE 210 END) - 20
Verwenden Sie den |dataDefine| Knopf des Höhe Feldes um folgenden Ausdruck zu bereitzustellen:
(CASE WHEN bounds_width($atlasgeometry) > bounds_height($atlasgeometry)
THEN 210 ELSE 297 END) - 20
Wenn Sie eine Beschriftung über der Karte in der Mitte der Seite vergeben wollen fügen Sie ein Beschriftungselement über der Karte ein. Verwenden Sie erst die Elementeigenschaften des Beschriftungselementes um die horizontale Ausrichtung auf  Zentriert einzustellen. Aktivieren Sie als nächstes unter Referenzpunkt das obere mittlere Kontrollkästchen. Sie können den folgenden Ausdruck für das Feld X eingeben:
Zentriert einzustellen. Aktivieren Sie als nächstes unter Referenzpunkt das obere mittlere Kontrollkästchen. Sie können den folgenden Ausdruck für das Feld X eingeben:
(CASE WHEN bounds_width($atlasgeometry) > bounds_height($atlasgeometry)
THEN 297 ELSE 210 END) / 2
Für alle anderen Zusammenstellungselemente können Sie die Position auf eine ähnliche Art und Weise einstellen so dass Sie korrekt positioniert sind wenn die Seite automatisch nach Hochformat oder Querformat gedreht wird.
Die zur Verfügung gestellten Informationen sind von dem hervorragenden Blog (in Englisch und Portugiesisch) über die Datendefinierte Übersteuerungsoptionen Multiple_format_map_series_using_QGIS_2.6 abgeleitet.
Dieses ist nur ein Beispiel wie Sie Datendefinierte Übersteuerungen anwenden können.
Voransicht und Erzeugung¶
Figure Composer Atlas 2:

Atlas-Voransichtwerkzeuge
Wenn Sie die Atlaseinstellungen konfiguriert haben und die Zusammenstellungselemente (Karte, Tabelle, Bild....) ausgewählt, können Sie eine Vorschau von allen Seiten machen, wenn Sie Atlas ‣ Atlasvorschau oder ![]() Atlasvorschau Symbol. Sie können die Pfeile in der selben Werkzeugkiste nutzen um zwischen alle Objekten zu navigieren:
Atlasvorschau Symbol. Sie können die Pfeile in der selben Werkzeugkiste nutzen um zwischen alle Objekten zu navigieren:
Sie können auch direkt die Kombobox verwenden um eine Vorschau spezifischer Objekte anzuzeigen. Die Kombobox zeigt Atlasobjektnamen mit dem zugehörigen Ausdruck, eingestellt in den Atlas Seitenname Optionen.
Wie für einfache Zusammenstellungen, kann ein Atlas in verschiedenen Wegen hergestellt werden (siehe Eine Ausgabe erzeugen für weitere Informationen). Statt Zusammenstellung Menü, nutzen Sie die Werkzeuge Atlas Menü oder Atlas Werkzeugleiste.
Dies bedeutet, dass Sie direkt Ihre Zusammenstellung mit ausdrucken :menuselection: Atlas -> Atlas drucken. Sie können auch eine PDF erstellen indem Sie Atlas ‣ Als PDF exportieren... nutzen: Der Benutzer wird nach einem Verzeichnis gefragt, in das alle erstellten PDF-Dateien gespeichert werden sollen außer Sie haben  Einzeldatei, wenn möglich ausgewählt. In diesem Fall müssen Sie einen Dateinamen eingeben.
Einzeldatei, wenn möglich ausgewählt. In diesem Fall müssen Sie einen Dateinamen eingeben.
Mit dem Atlas ‣ Atlas als Bild exportieren... oder Atlas ‣ Atlas als SVG exportieren... Werkzeug, werden Sie auch aufgefordert einen Ordner anzugeben. Jede Seite einer jeden Atlas Objekt-Zusammenstellung wird als Bild oder SVG-Datei exportiert.
Tipp
Drucken eines bestimmten Atlasobjektes
Wenn Sie die Zusammenstellung eines Objektes des Atlas drucken oder exportieren wollen, starten Sie die Voransicht, wählen Sie das gewünschte Objekt aus der Drop-down-Liste und klicken Sie Zusammenstellung ‣ Drucken (oder Exportieren... für irgendein unterstütztes Dateiformat).



