Trabalhando com Arquivos de Projetos¶
Introduzindo projetos do QGIS¶
The state of your QGIS session is called a project. QGIS works on one
project at a time. Any settings can be project-specific or an application-wide
default for new projects (see section Opções). QGIS can save the
state of your workspace into a project file using the menu options
 or
or  .
.
Nota
If the project you loaded has been modified in the meantime, by default, QGIS
will ask you if you want to overwrite the changes. This behavior is controlled
by the  Prompt to save project and data source changes when
required setting under menu.
Prompt to save project and data source changes when
required setting under menu.
You can load existing projects into QGIS using
 ,
or
.
,
or
.
At startup, a list of recently opened projects is displayed, including screenshots, names and file paths (for up to ten projects). This is a handy quick way to access recently used projects. Double-click an entry in this list to open the corresponding project. If you instead want to create a new project, just add any layer and the list disappears, giving way to the map canvas.
Se você quiser limpar sua sessão e iniciar uma nova, vá para |fileNovo| . Isso irá possibilitar salvar o projeto existente caso mudanças tenham sido feitas desde que este tenha sido aberto ou salvo.
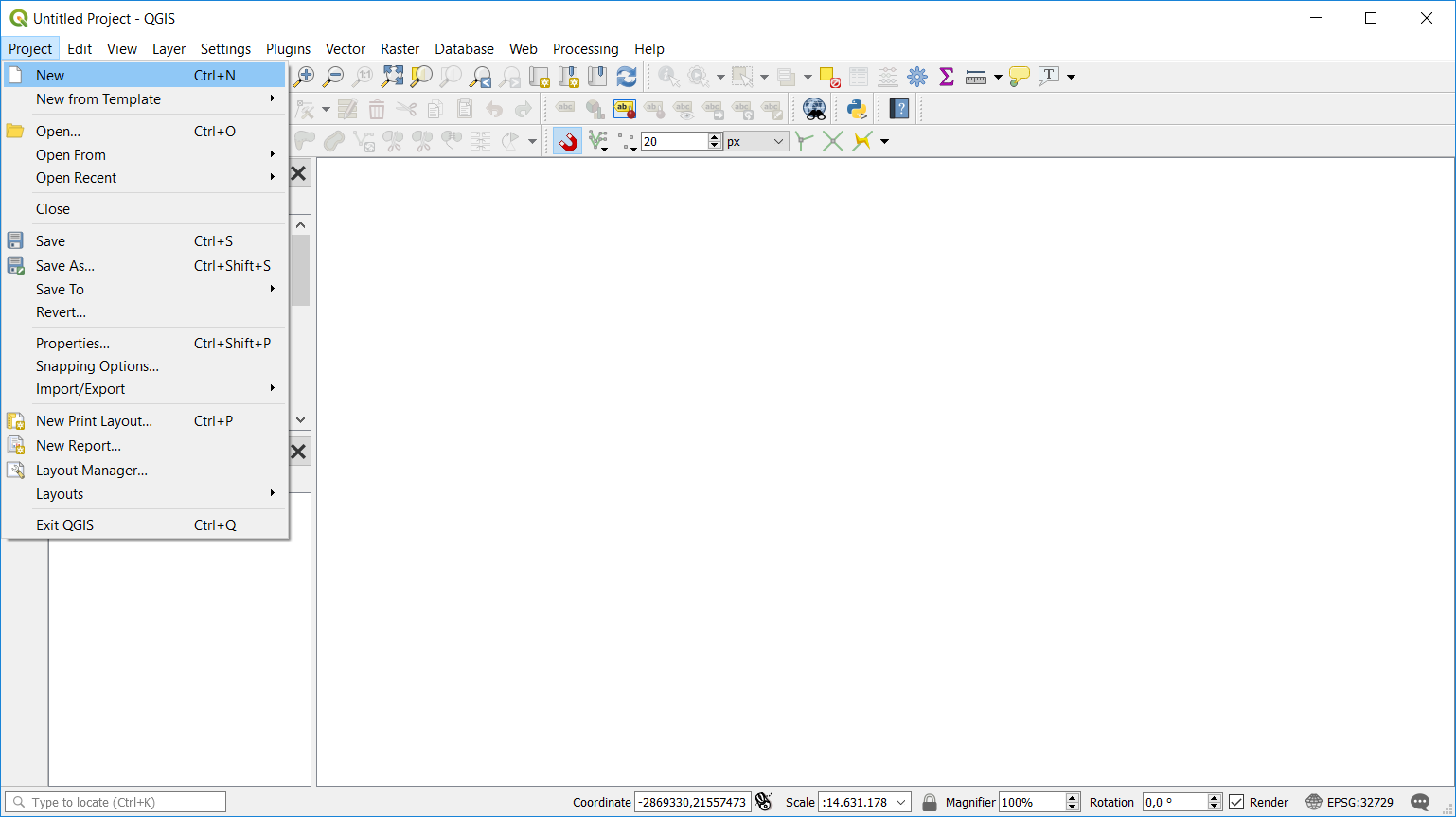
Iniciando um novo projeto no QGIS¶
A informação salva em um arquivo de projeto inclui:
Camadas adicionadas
Quais camadas podem ser consultadas
Propriedades das camadas, incluindo simbologia e estilos
Projeção para a vista do mapa
A última extensão vista
Leiautes de impressão
Elementos de leiaute de impressão com definições
Definições de leiaute de impressão de atlas
Definições de digitalização
Relações de tabelas
Macros de projetos
Estilos pré-definidos de projeto
Definições de plugins
Definições do QGIS Server a partir das definições de tabela OWS nas propriedades do projeto
Consultas armazenadas no gestor de banco de dados
The project file is saved in XML format. This means that it is possible to edit the file outside of QGIS if you know what you are doing. The file format has been updated several times compared with earlier QGIS versions. Project files from older QGIS versions may not work properly any more.
Nota
By default, QGIS will warn you of version differences.
This behavior is controlled in . On the
General tab, you should tick  Warn when opening a project file saved with an older version of QGIS.
Warn when opening a project file saved with an older version of QGIS.
Whenever you save a .qgs project in QGIS, a backup of the project file is created with the
extension .qgs~ and stored in the same directory as the project file.
The extension for QGIS projects is .qgs but when saving from QGIS, the
default is to save using a compressed format with the .qgz extension.
The .qgs file is embedded in the .qgz file (a zip archive), together
with its associated sqlite database (.qgd) for auxiliary data.
You can get to these files by unzipping.
Nota
A zipped project may be particularly useful with the Auxiliary Storage Properties mechanism in order to embed the underlying database.
Projetos também podem ser salvos/carregados de/para uma base de dados PostGreSQL usando os seguintes itens do meu Projeto:
Both menu items have a sub-menu with a list of extra project storage implementations (currently just PostgreSQL). Clicking the action will open a dialog to pick a PostgreSQL connection name, schema name and project.
Projects stored in PostgreSQL can be also loaded from the QGIS browser panel (the entries are located within the schema they are stored in), either by double-clicking them or by dragging them to the map canvas.
Gerando saída¶
Há diversas maneiras de gerar saída de uma sessão QGIS. Já discutimos salvar como um arquivo de projeto em Introduzindo projetos do QGIS. Outras maneiras de produzir arquivos de saída são:
Creating images:
 opens a file dialog where you select the name, path and type of
image (PNG, JPG and many other formats). This will also create a world file
(with extension
opens a file dialog where you select the name, path and type of
image (PNG, JPG and many other formats). This will also create a world file
(with extension PNGWorJPGW) that is saved in the same folder as your image. This world file is used to georeference the image.Exporting to DXF files: opens a dialog where you can define the ‘Symbology mode’, the ‘Symbology scale’ and vector layers you want to export to DXF. Through the ‘Symbology mode’ symbols from the original QGIS Symbology can be exported with high fidelity (see section Creating new DXF files).
Exporting to PDF files: opens a dialog where you can define the part (Extent) of the map to be exported, the Scale, Resolution, Output width (pixels) and Output height (pixels). You can also choose to Draw active decorations and Draw annotations, as well as Rasterize map.
Designing print maps:
 opens a dialog where you can layout and
print the current map canvas (see section Laying out the maps).
opens a dialog where you can layout and
print the current map canvas (see section Laying out the maps).